【初心者の盲点】Dropboxの選択型同期
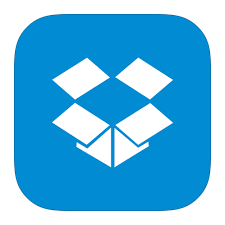
こんな方のための記事です。
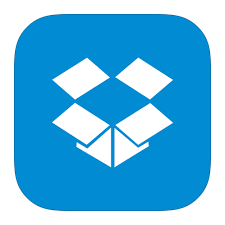
⇒ Dropboxのダウンロードはこちらから。
こんにちは。栃木県宇都宮市で完全返金保証型のホームページ制作をやっております
ハッスルウェブのマックスです。
あなたは、無料で使える人気のオンラインストレージ(オンライン上でデータを保存しておける倉庫みたいなやつ)であるDropboxを使ってますか?セキュリティーの問題とかはいろいろと取り沙汰されていますが、私はやっぱり便利なので使っています。
本当に重要なデータはオンライン上で保存しませんが、仕事関係の人達とオンライン上でデータを共有できるのは本当に便利ですからね。
Dropboxを導入すると、以下のようなメリットがあります。
などなど、さまざまなメリットがあります。
てなわけで、
かなり便利なので最初のうちはボンボンいろんなファイルをDropboxに保存したりしますけど、初期設定の状態だとDropboxに保存したデータ分の容量が、自分のPCの容量を食っていることに気づくのです笑
自分のPCの残り容量が減っていくのって、嫌ですよね笑
まだ大丈夫なんだけど、なんかやだ。そんな気持ちになりませんか??
なんだよこれ、結局自分のPCの容量食ってるんじゃん。
これってオンラインストレージなのか??
なんて理不尽なツッコミを入れたくもなります笑
以下、本題の、Dropbox(ドロップボックス)の選択型同期についてです。
Dropboxを使い始めの人の意外な盲点、【選択型同期】で解決!
結論から言いますと、
Dropboxに保存するデータの中から自分のパソコンに同期するデータを選択できます。
全部を同期する必要はないですもんね。
あ、パソコン初心者にとっては、
この【同期】って言葉がピンと来ないんですよね。
自分の場合は、スマホのカメラロールまでDropboxに同期されてしまうと、かなりPCの容量を持っていかれてしまうので、同期させてません。
やり方はカンタンです。
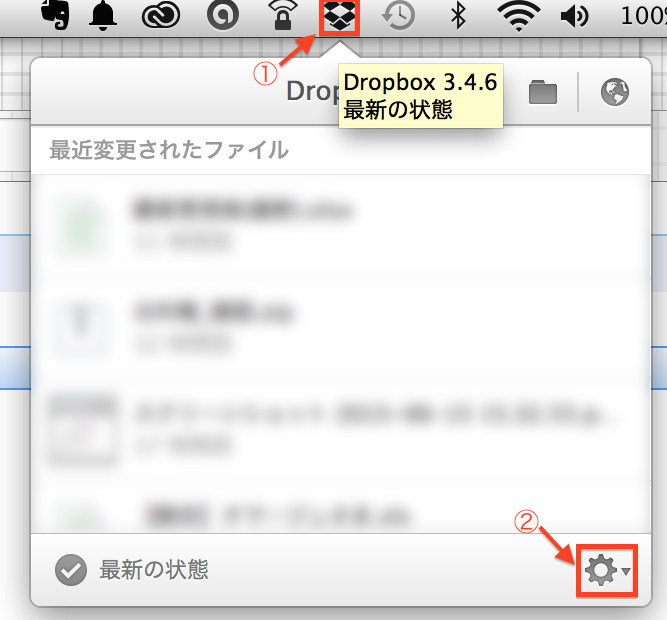
画面はMacです。Macの場合は画面の最上部にDropboxのコントロールパネルがあります。Windowsの場合は確か画面の最下部に出ていたような。
赤枠内の①をクリックすると、
ずるっとウィンドウが表示が出てきますので、その最下部右にある赤枠内、【歯車】のアイコンをクリックします。
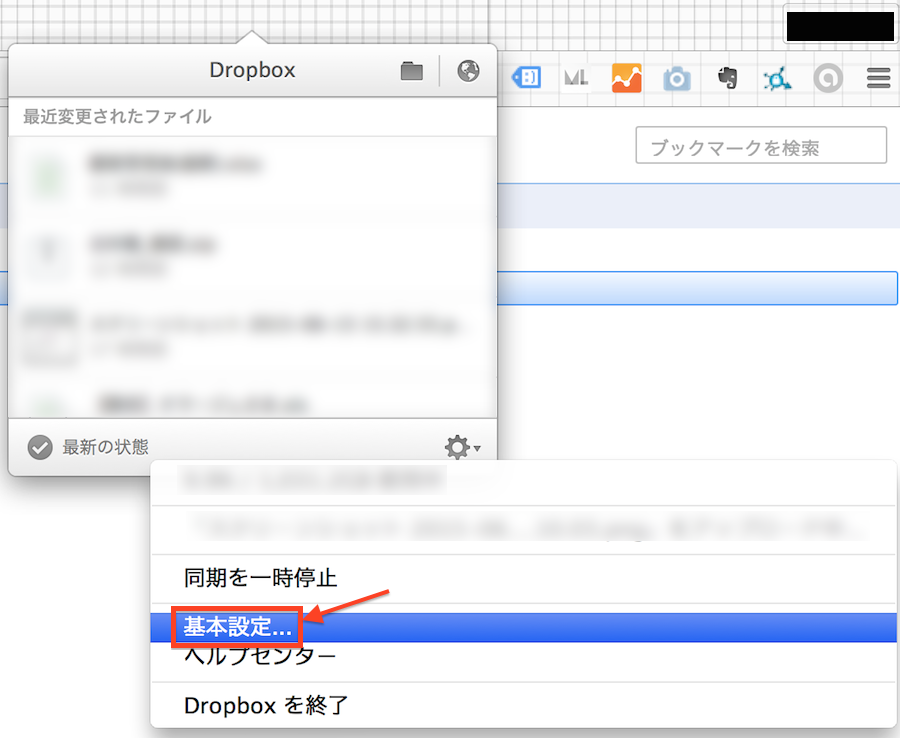
するとさらにずるっと別のウィンドウが表示されますので、赤枠内の【基本設定】をクリックします。
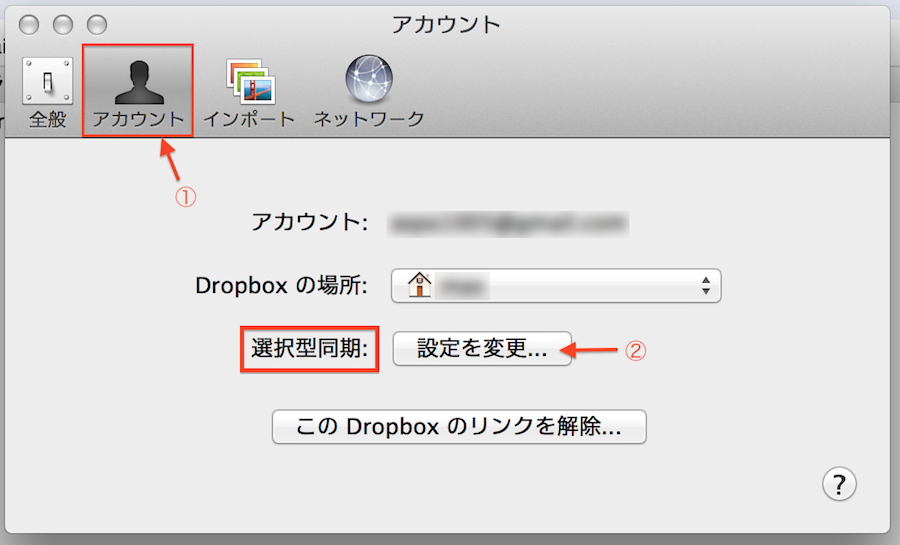
そしたら赤枠内①の【アカウント】をクリックします。
次に【選択型同期】の【設定を変更】(赤枠内②)をクリックします。
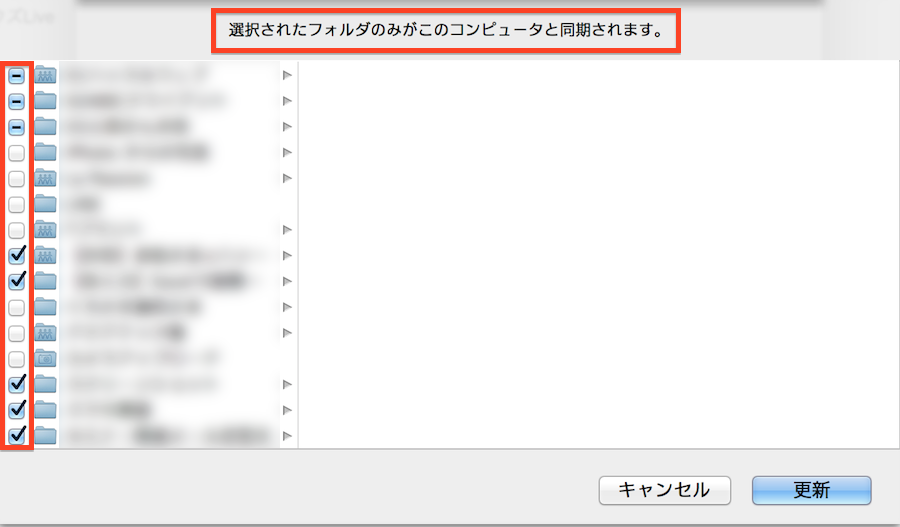
するとこのような画面が表示されます。
最上部の赤枠内には【選択されたフォルダのみがこのコンピューターと同期されます。】と書いてあります。
意味はそのままです笑
つまり、画面左のチェックボックスにチェックを入れたフォルダが、あなたのコンピュータに同期されます。
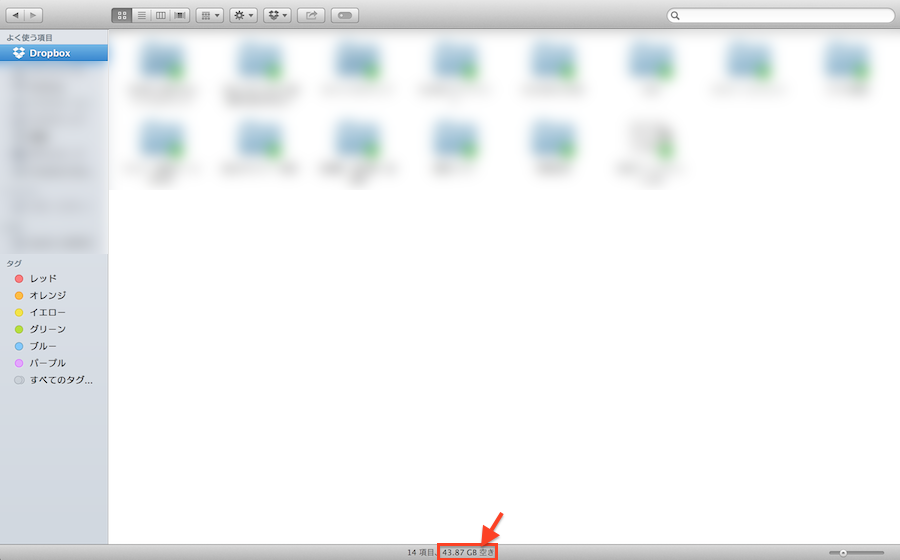
この操作で、選択したフォルダだけを自分のPCと同期させることができました。
比較させてないので分かりづらくて恐縮ですが、最下部赤枠内の、自分のPCの容量も余裕がでました。
てなわけで、Dropboxの【選択型同期】を知らなかった方は
ぜひ試してみて下さいね〜。
それでは今日はこの辺で。
ではまた〜。
