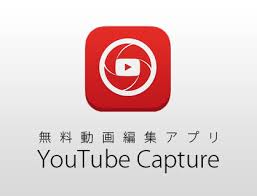【2015.6.14確認】iMovieからYouTubeにアップロードできるようになってた!

こんな方への記事です。
撮影・編集した動画をYouTubeにアップする方法
今回使用するアプリ
ダウンロードはこちら(Android版はございません。)
ダウンロードはこちら(Apple)
ダウンロードはこちら(Android)
ごあいさつ
こんにちは。栃木県宇都宮市で完全返金保証型のホームページ制作をやっとります
ハッスルウェブのマックスです。
先日、Facebookをボケーと眺めていたら、私が個人的に密かにファンな女性起業家さんが「動画を撮ったけどYouTubeにアップできないよ〜。」的な投稿をしているのを目にしました。
なるほど。「これからは動画を集客に取り入れるといいよ。」なんて話は耳にタコですが、実際撮影したものを編集してみたものの、それをYouTubeにアップすること自体が意外にもハードルが高かったりするのか〜。
など思ってみたものですから、
今回は、いちファンとしてその方に「想いよ届け」的なニュアンスで、
超カンタンなYouTubeのアップロード方法をご紹介いたします。
さて、本題です。
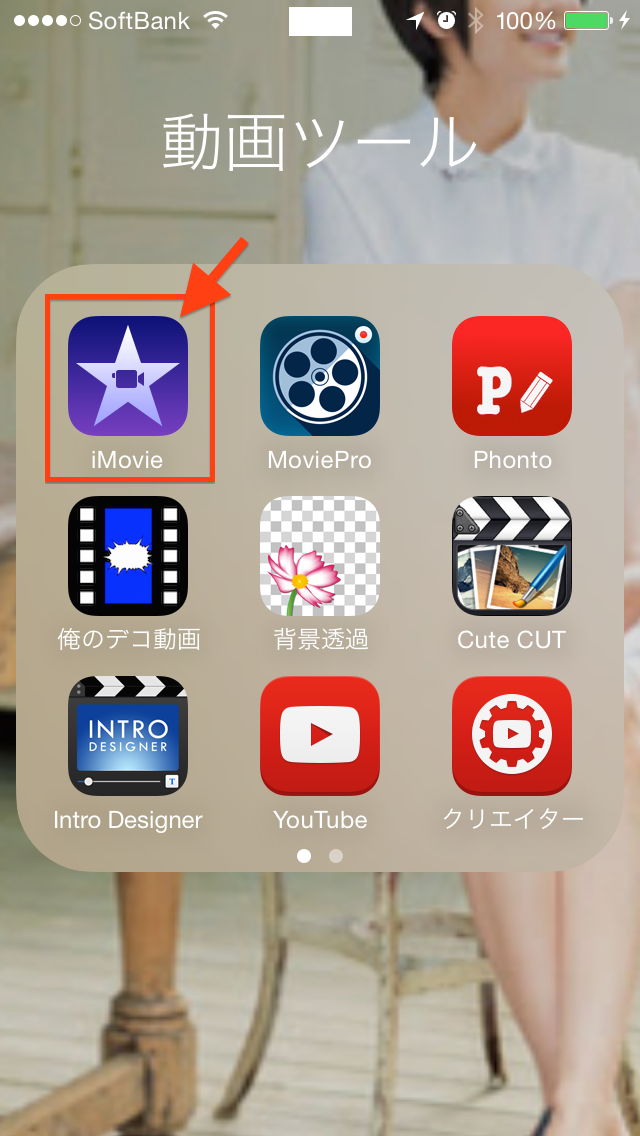
今回使用するアプリは【iMovie】です。
なんのアプリかといいますと、動画がカンタンにけっこうハイクオリティで編集できちゃうアプリです。これでもう、複雑で難しいPCでの編集作業は必要なくなったと思うほどの優れものです。
今回はそのアプリを使用した編集作業の方法については割愛します。
機会があったら今度書きますね。
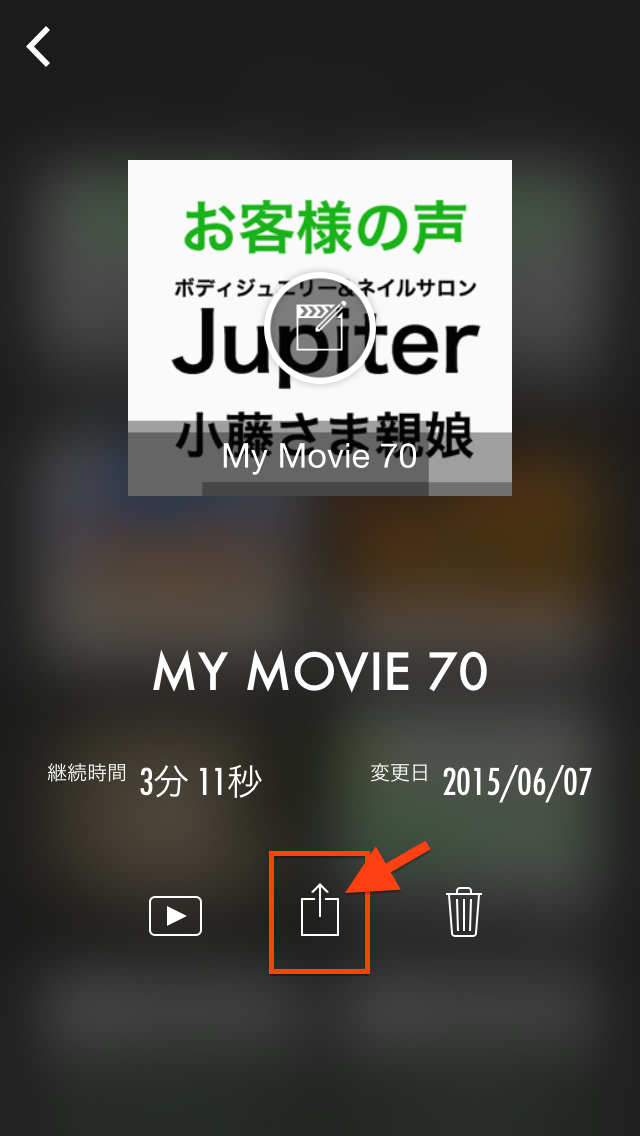
※画面はすでにアプリ内に編集済みの動画が入っている状態となっています。動画の編集が終わってアプリ内に保存した状態だと思って下さい。
んで、その状態から、画面下の赤枠で囲ったアイコンをクリックします。
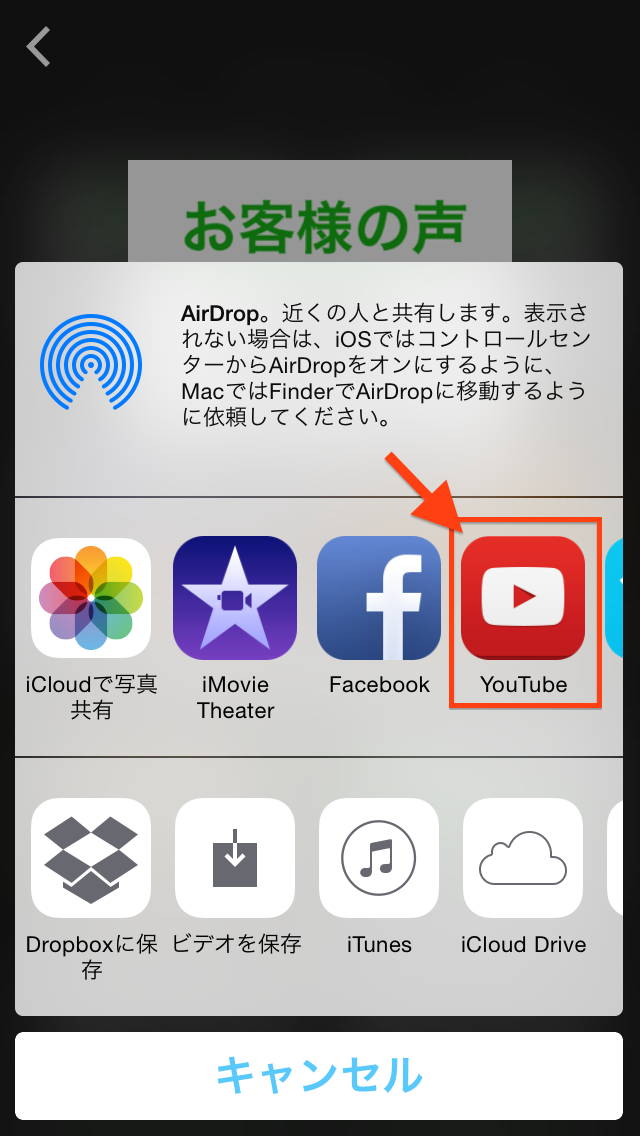
そしたら、赤枠内の【YouTube】のアイコンをタップします。
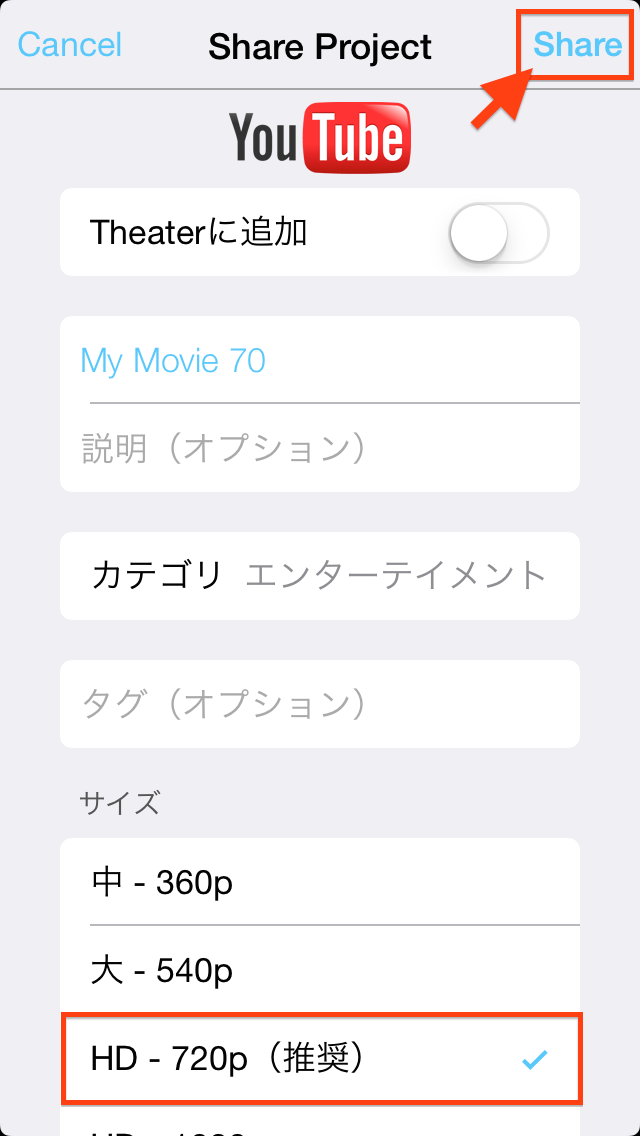
そしたら、下の赤枠内のように【HD – 720p(推奨)】というやつにチェックがついているのを確認し、最上部右の赤枠内にある【share】をタップするだけです。
余裕があるかたは、ここの画面でタイトルや説明文、タグなどを設定してしまっても構いません。ですが、自分の場合はここで思考回路がストップするのが嫌なので笑、とりあえずスルーして先にアップロードしちゃいます。
※後で説明しますが、YouTubeに動画をアップするにあたってこの【タイトル】と【説明文】と【タグ】を設定することはとても重要なことです。これだけは覚えておいて下さい。詳細編集のやりかたは後ほど説明します。
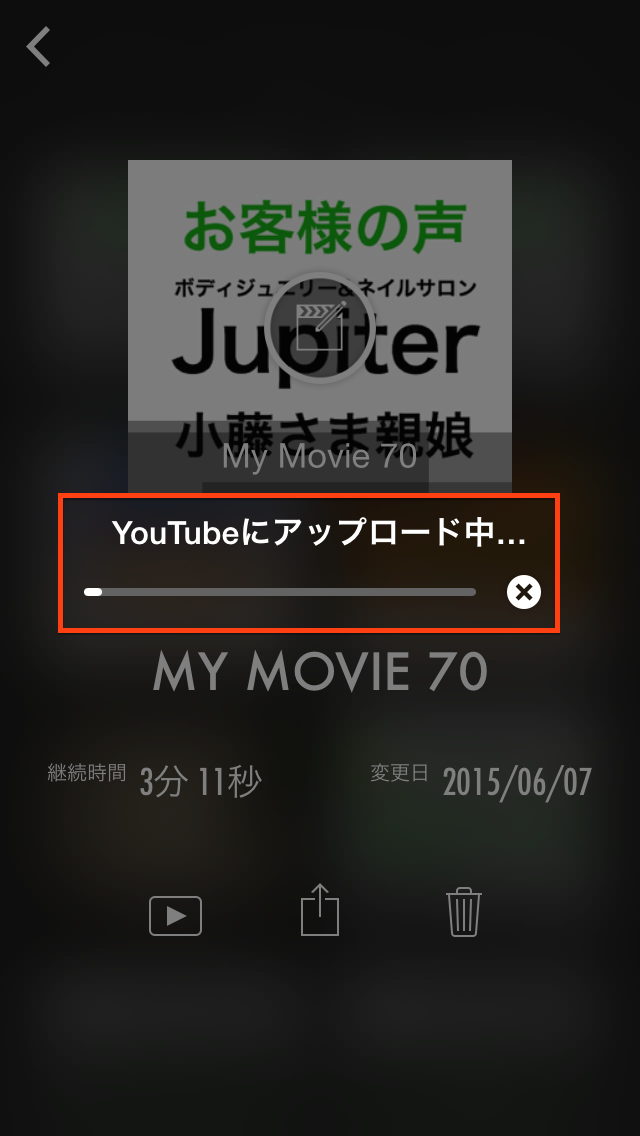
こんな感じで、ただいまアップロード中です。ちょっと時間かかるので、他の仕事をしたり、SNSを眺めるなり、この時間を有意義に使いましょう笑
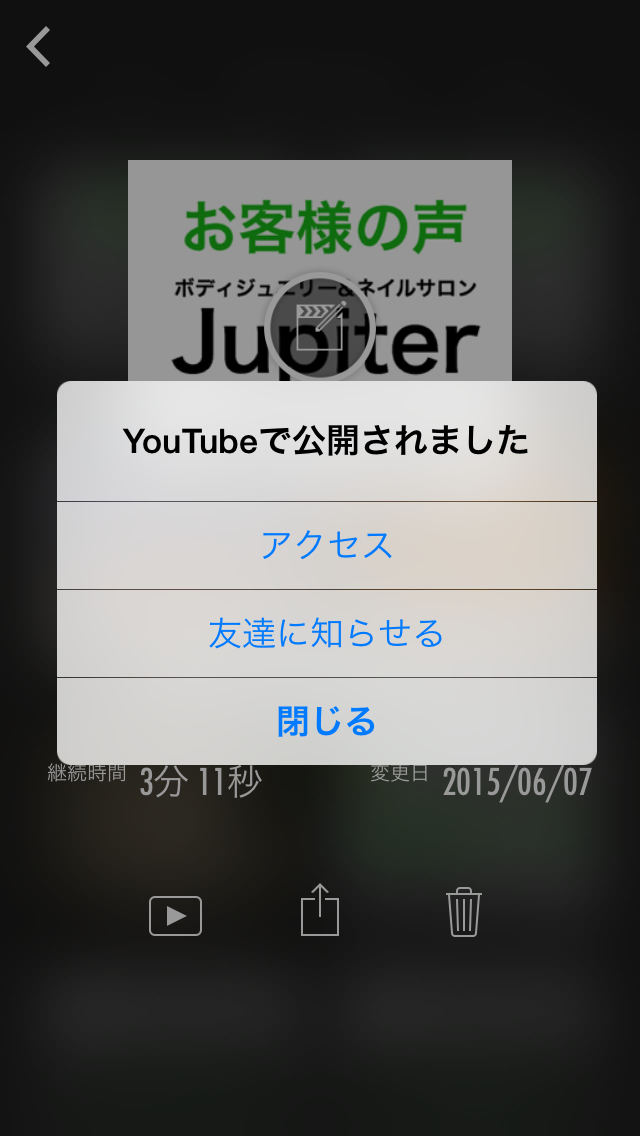
はい。これでYouTubeへのアップロードが完了しました。
※でも、すぐに見られる状態になっているわけではなく、YouTube内で動画アップロードの最終調整みたいな段階に入りますので、見られるようになるまではちょっとだけ時間がかかります。

※イメージ画像です。
こういった感じの、もっとYouTubeっぽい表示がされるかと思います。(スクショしておけばよかった。)
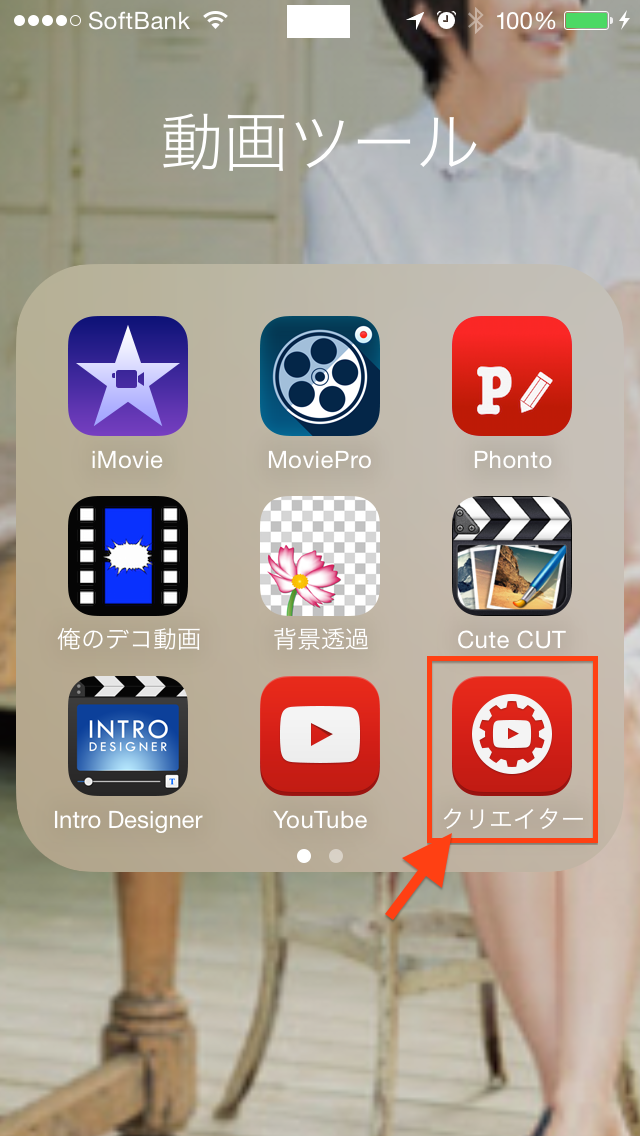
はい。アップロードできたら、今度は【YouTubeクリエイター】というアプリを使用して、動画の詳細情報を編集します。アイコンをタップします。
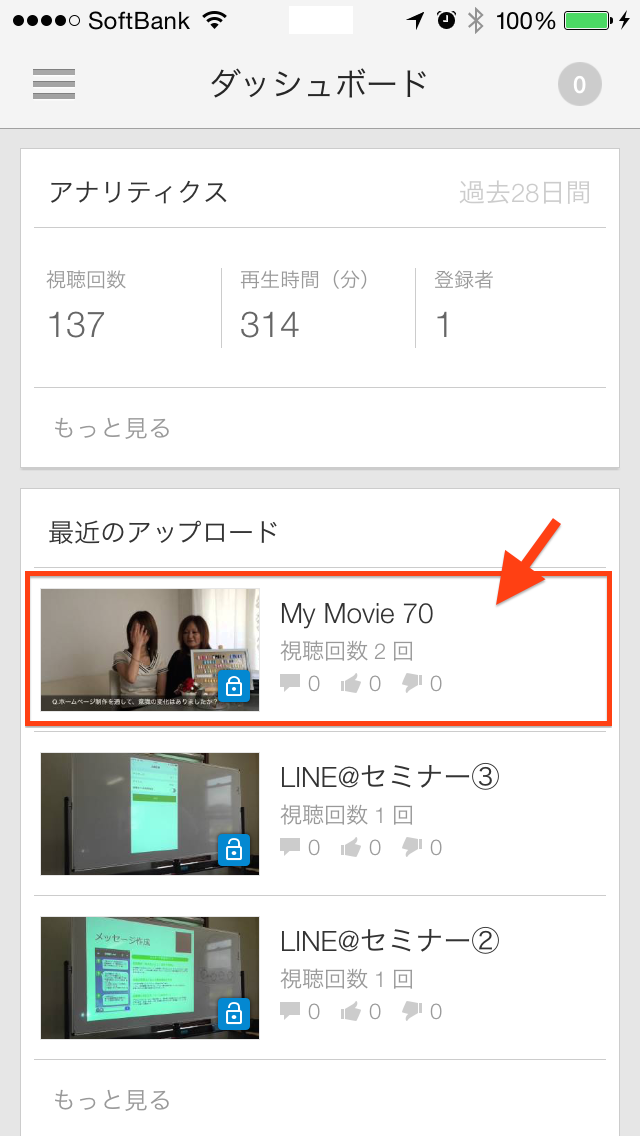
そうすると、先ほどアップロードした動画が表示されているので、こちらをタップします。
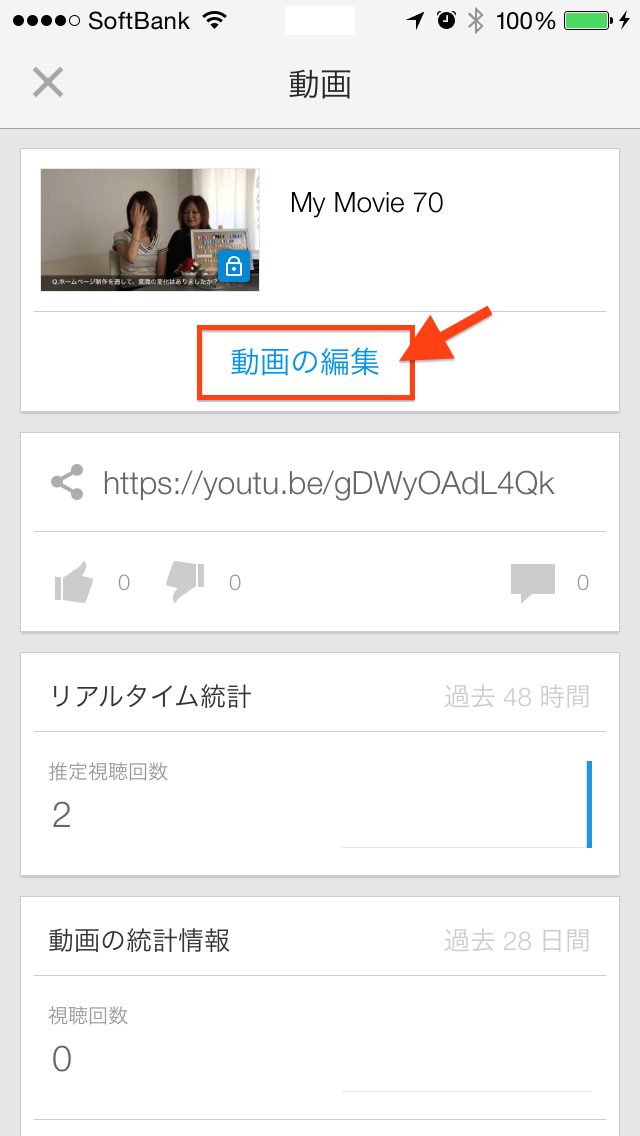
さらに赤枠内の【動画の編集】をタップします。
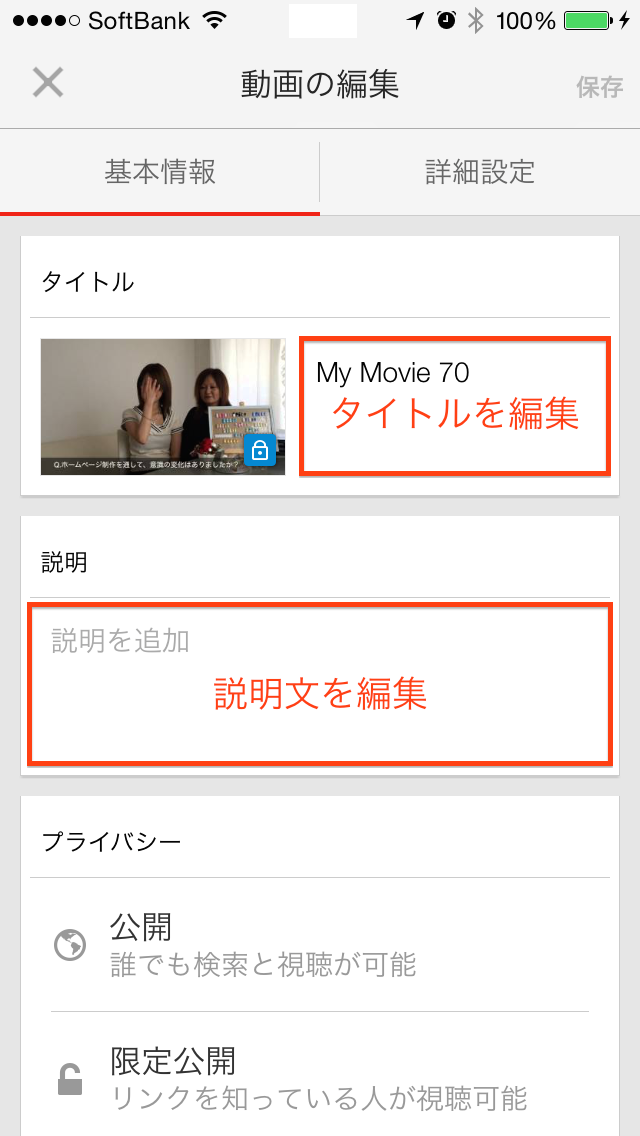
このように、赤枠内をしっかりと編集していきます。面倒かもしれませんが、ここで手を抜いてはいけません!とても重要な部分なのです。
※なんで手を抜いてはいけないのかは、最後に説明します。
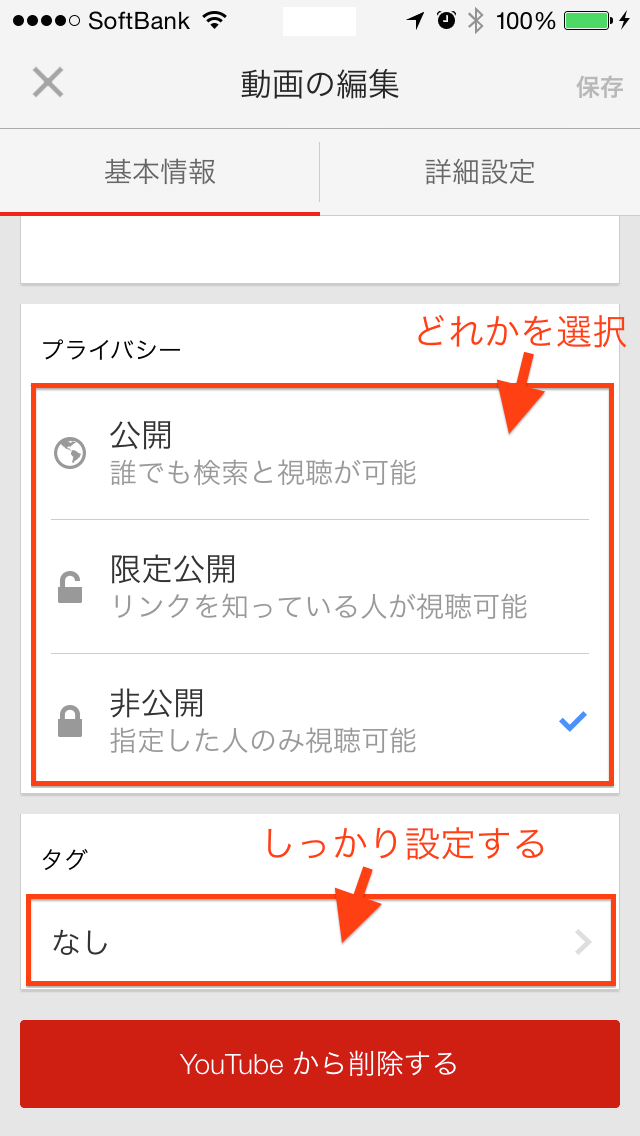
プライバシー設定も忘れずにチェックします。
タグも手を抜かずにしっかり設定します。
※なんでタグの設定も手を抜いてはいけないのかは、最後に説明します。
そして設定が終わったら最上部右にある【保存】をタップするだけで完了です。
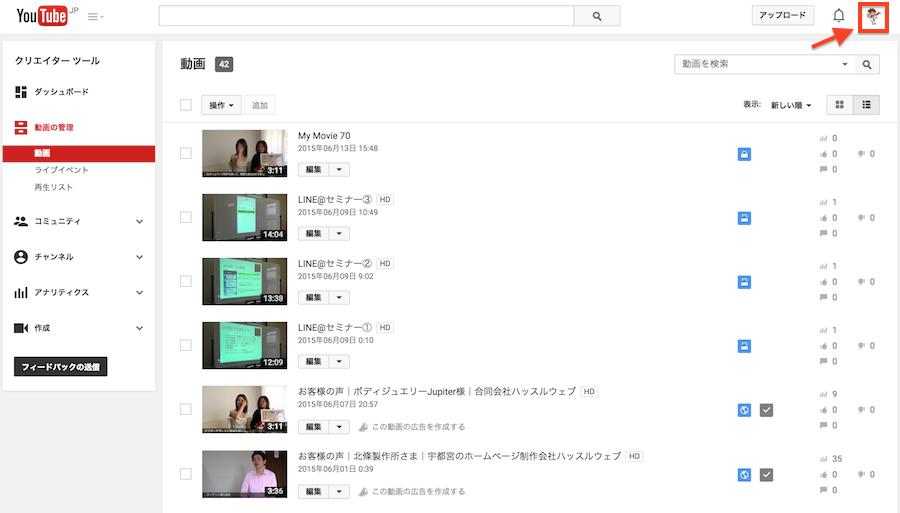
これはパソコン版のYouTube管理画面です。実は、私はこれら詳細の設定はパソコンでやってます。動画のアップロードはスマホでやって、詳細設定はパソコンです。こっちのほうが個人的には慣れてるし、楽だと感じるからです。
あなたのお好きなほうでやってくださいね。
パソコン版の編集方法は、最上部右にあるアイコンをクリックします。
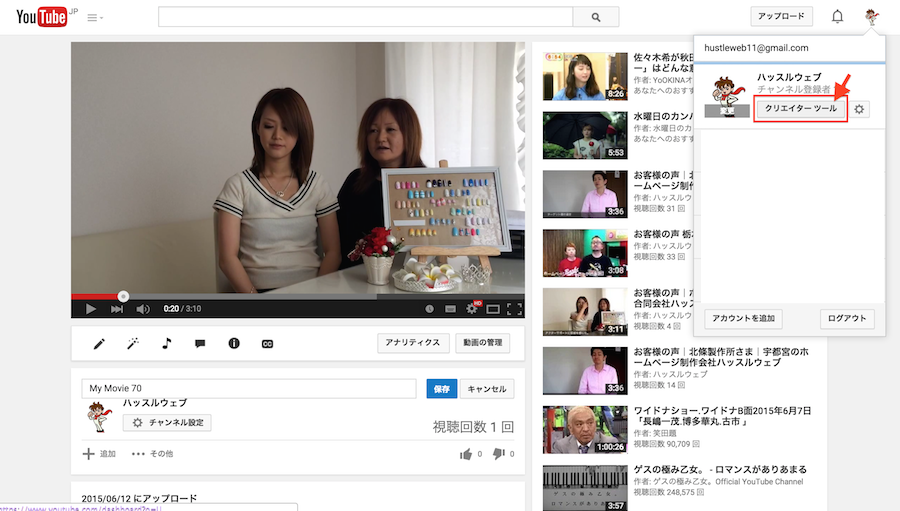
その中にある【クリエイターツール】をクリックします。
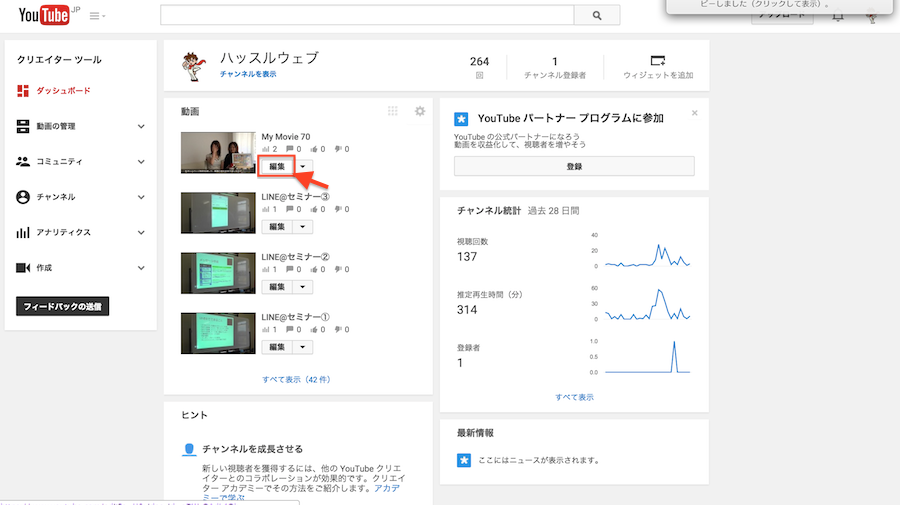
赤枠内の【編集】をクリックします。
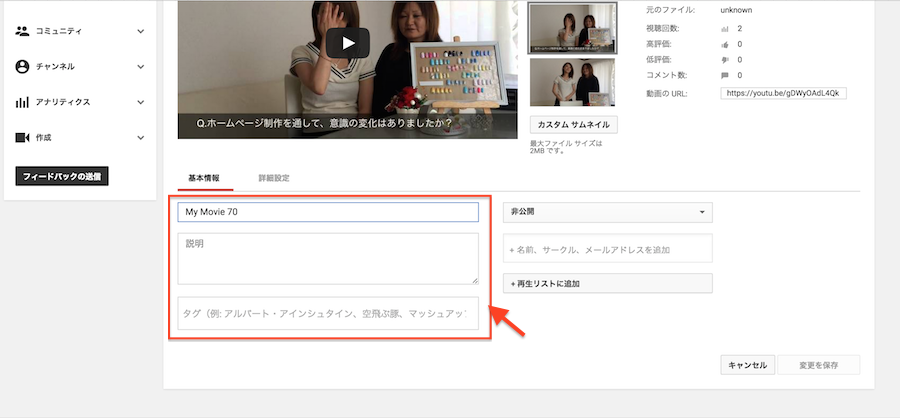
赤枠内に詳細情報を入力します。
超重要事項
▼この画面では My Movie 70 って書いてあるところを【タイトル】と呼びます。
ここに動画のタイトルを入力します。
▼説明
動画の説明文を入力します。
▼タグ
動画に関連する語句を入力します。
んで、何でこれらの詳細情報が重要なのかといいますとですね、
これを見て下さい。
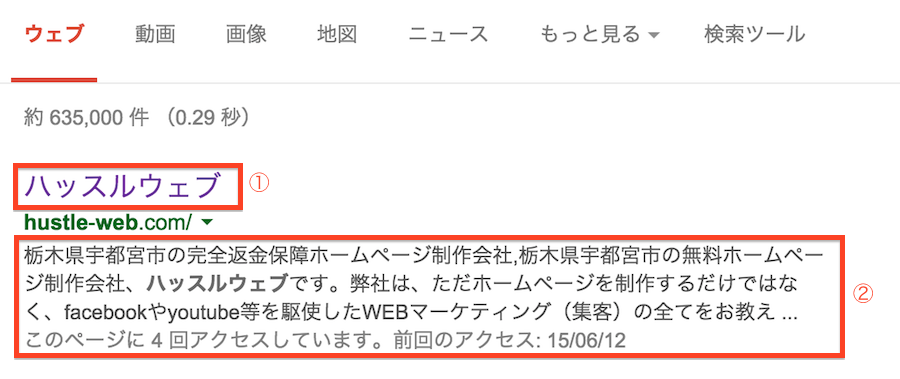
これは例として、弊社ハッスルウェブの検索結果を表示させたものを見ていただいています。
①と数字を振った部分が、先ほどの【タイトル】に相当します。
②と数字を振った部分が、先ほどの【説明】に相当します。
そして、これらの文言の中に、
あなたのビジネスにおいて、お客さんに検索して欲しいキーワードを盛り込むことが重要なのです。
つまり、設定したキーワードがそのまま検索に引っかかってくるのです。
ということは、手を抜くわけにはいきませんよね??
では【タグ】を設定すると何に作用するのか。
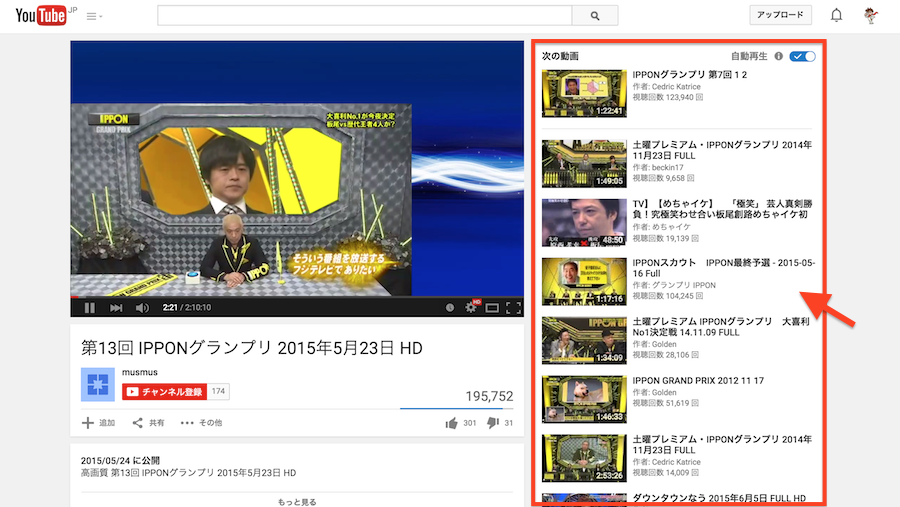
暇つぶしにIPPONグランプリをYouTubeで見ていたんですが、
右サイドに関連動画が表示されるのってわかりますか?
あれなんです。タグで設定したキーワードに連動して、
関連動画に表示されやすくなると言われています。
というわけで、ここもしっかりと設定する必要があります。
それでは今回はこの辺で。
ではまた。