データ容量の大きいスマホで撮った動画をカンタンにパソコンに転送する方法
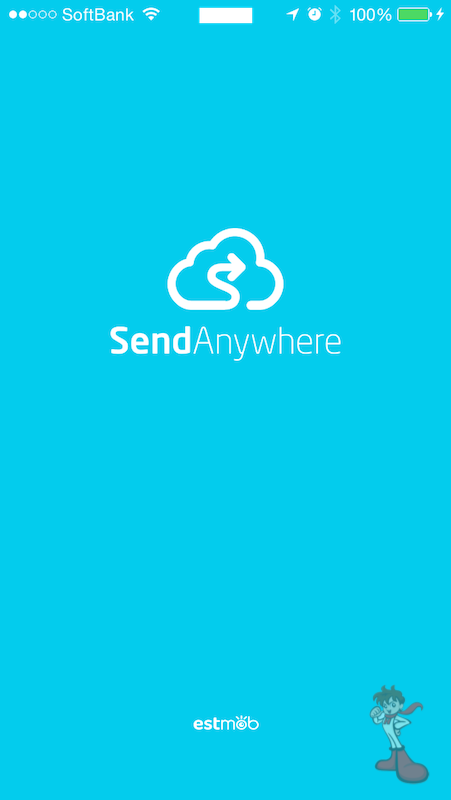
スマホで撮った動画をパソコン(PC)にカンタンに転送!
こんにちは。
栃木県宇都宮市で「日本一初心者に優しいホームページ制作会社」をやっております
ハッスルウェブのマックスです。どうもお世話になっております。
以前、こんなブログを書きました。
スマホで撮影した動画をiMovieというアプリで編集して、そのままスマホからYouTubeにアップロードする方法という内容でブログを書いたのですが、
もともとiMovieにはそのままYouTubeにアップロードできるという風になっていたので、できるはずだったのですが、なぜか不具合でずっと長い間それが出来ないでいました。
しかし、その不具合が解消されて便利になったよー!!って内容のブログを書いたのです。
でもこないだやってみたら、また不具合。
再び出来なくなってるみたいでした。
てなわけで、スマホで撮った動画をパソコンに転送する方法を取るのが一番間違いがないので、その方法の中でも最も効率が良い方法をご紹介します。やっぱりこれの方がいいかもね笑
では、本題です。
スマホからPCへのファイル転送はこれが便利!Send Anywhereをご紹介します!
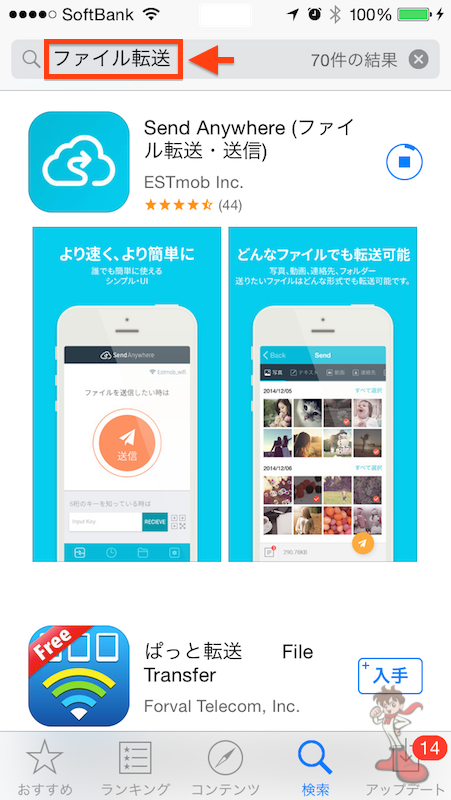
スマホのアプリをダウンロードするやつ(iPhoneならApp store)」の検索窓に「ファイル 転送」と入力して検索しますと【Send Anywhere】というアプリが見つかると思います。これをダウンロードします。
スマホアプリのダウンロードはこちら。(Apple)
スマホアプリのダウンロードはこちら。(Android)
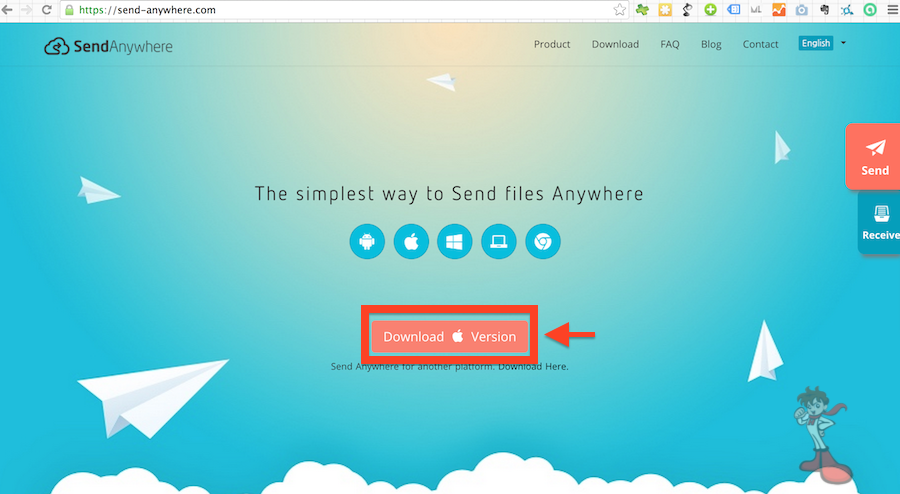
そして、効率よく作業をするために
パソコンの方にもダウンロードしておきましょう。
ダウンロードサイトに行くには、こちらをクリックして下さい。
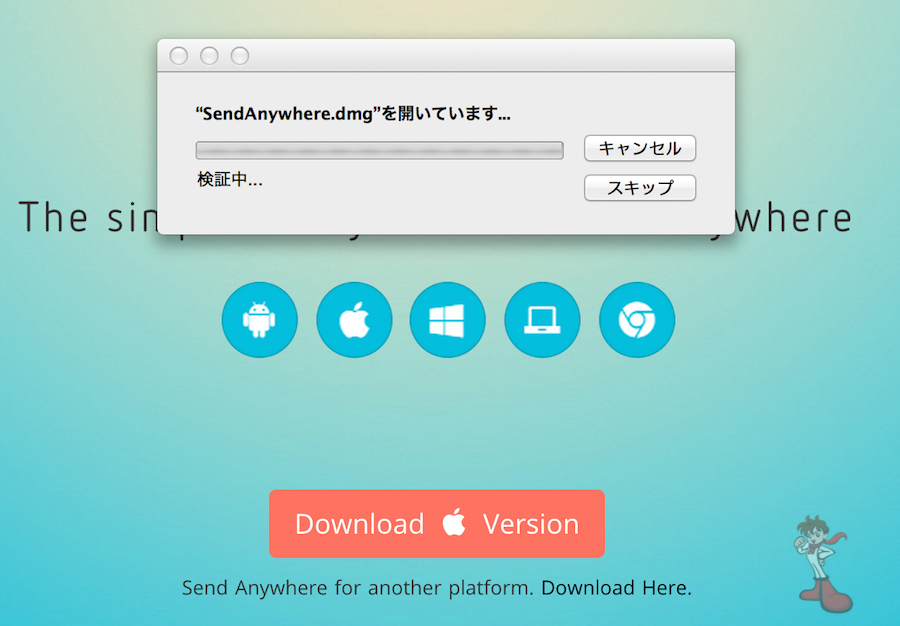
パソコンにダウンロード中です。
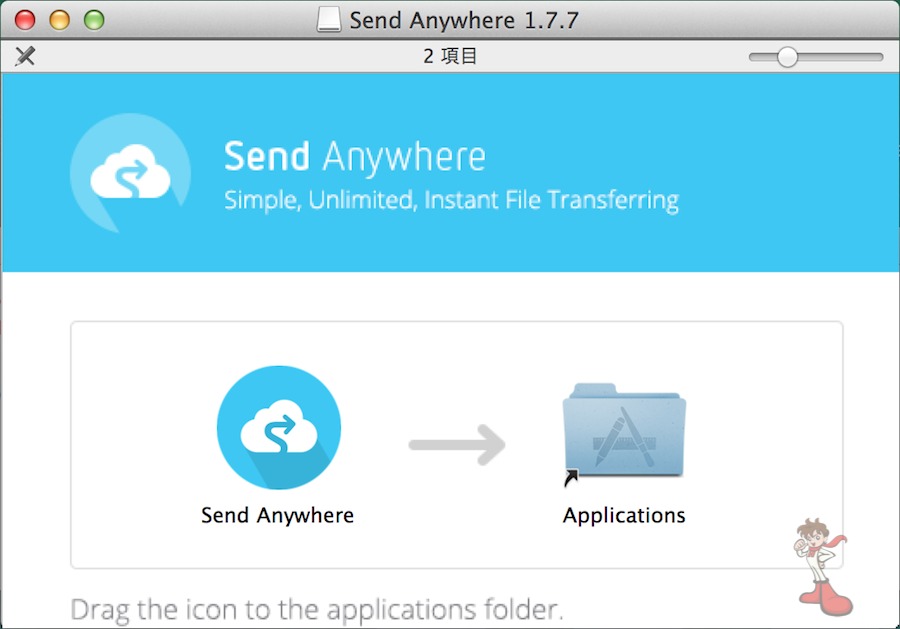
左側のSend Anywhereというやつを右のApplicationsというフォルダにドラッグ&ドロップします。
(これはMacのやりかたです。)
これでパソコンのほうにもインストールが完了しました。
もう使える状態です。
んで、スマホアプリに戻ります。
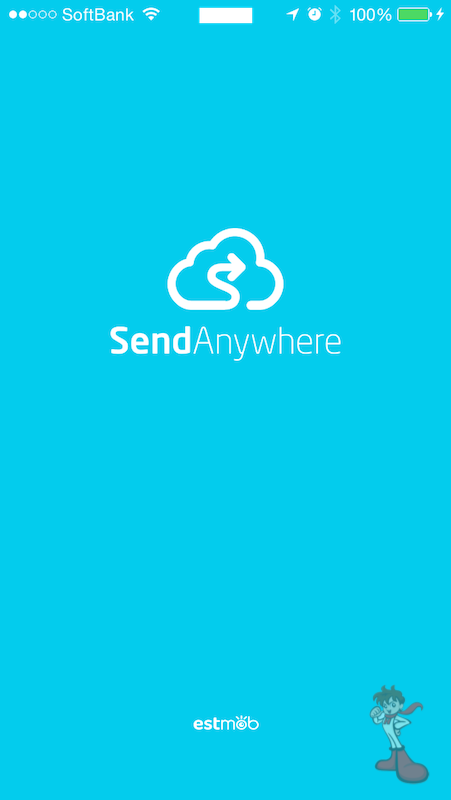
アプリを起動します。
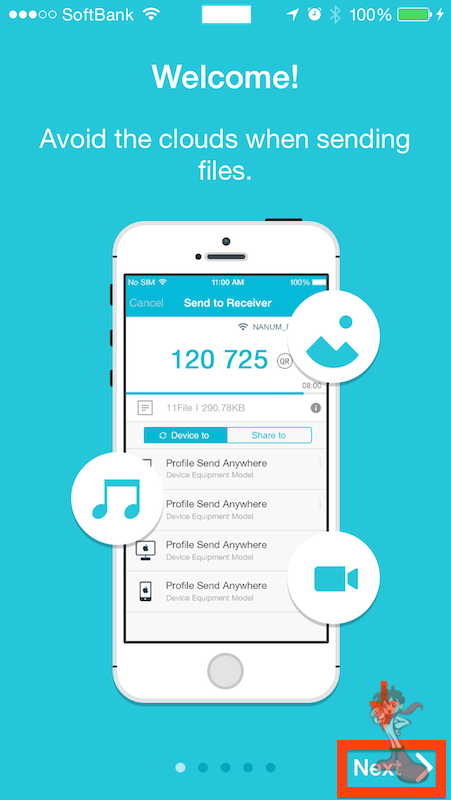
最初はチュートリアル(カンタンな説明)があります。
お時間のあるかたは読んでみて下さい。
お時間のない方は、他のには目もくれずに
右下の赤枠内にある【Next >】をタップします。
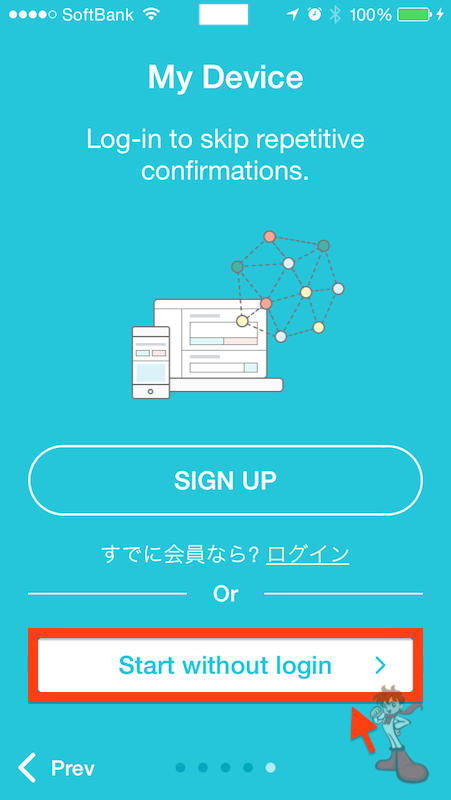
真ん中のちょい下に【SIGN UP】とあります。
これは会員登録をして使用したい方はこれを登録するのでしょう。
これもスルーして、赤枠内の【Start without login >】をタップします。
直訳すると「ログインしないで始める」ですね。
このアプリの便利なところは、
会員登録をしなくても使えるところです!
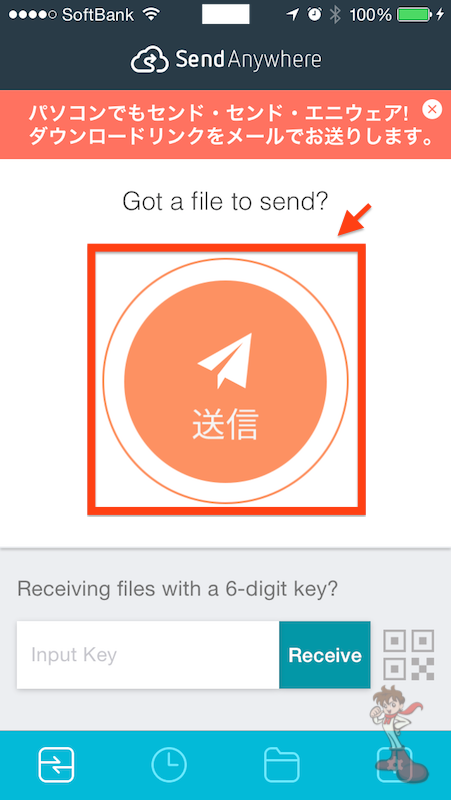
するとこのような画面が表示されます。
赤枠内の【送信】をタップします。
(え?いきなり送信って思っちゃいますが、タップします。これがちょっと分かりづらいですよね。「送信するファイルを選択する」とか書いてあればいいのに。)
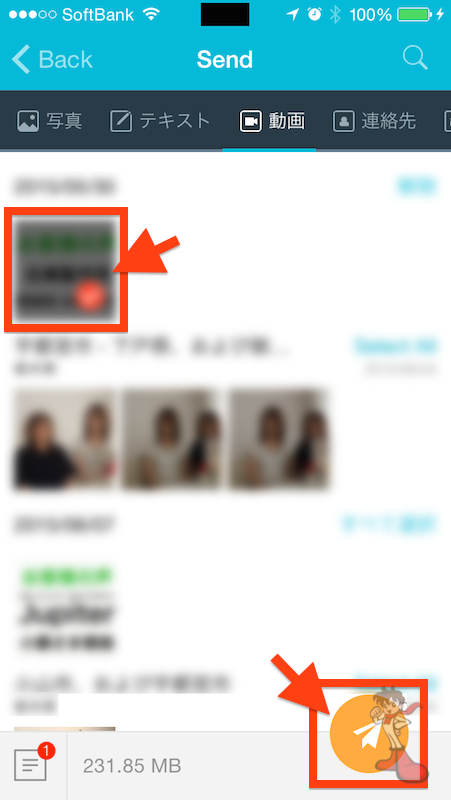
すると、スマホの中に入っているデータにアクセスできます。
画面上部に目を移すと、
「写真」「テキスト」「動画」「連絡先」などの選択肢があります。
今回は「動画」をタップします。
すると動画の一覧が表示されますので、転送したい動画をタップします。
そして右下の赤枠内にある「紙ヒコーキ」みたいなアイコンをタップします。
ホントこの動画ってのがデータが重くって
スマホからパソコンへのデータ転送が面倒なんですよね〜。
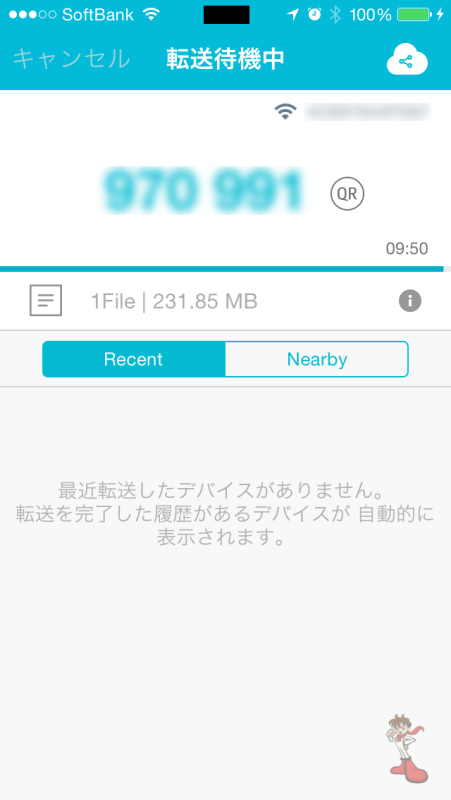
すると「6桁の数字」が表示されます。
※その数字の右下に、この画面だと「9:50」と表示されている箇所がありますが、おそらくこれは残り9分50秒間このファイルがこのアプリのサーバーに保存されていることを意味しているのだと思います。
※6桁の数字は、いわゆるワンタイムパスワード(一定時間だけ有効なパスワード)というやつですね。
※最初わたくしは、この【9:50】という数字が、転送されるまでの時間だと勘違いしてしまいました。
では、パソコンの方をいじります。
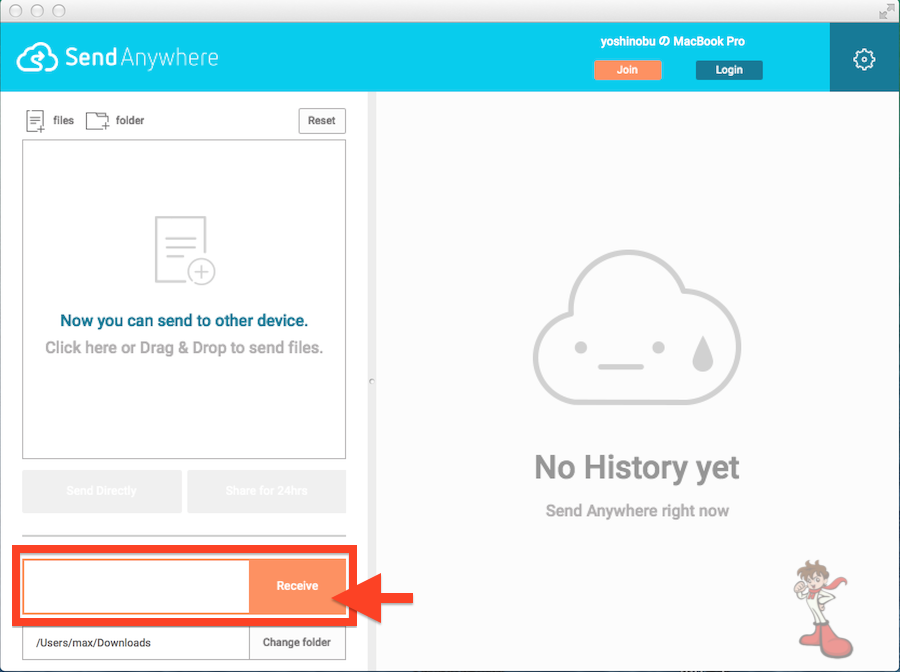
赤枠内にさっきの6桁の数字を入力し【Receive】をクリックします。
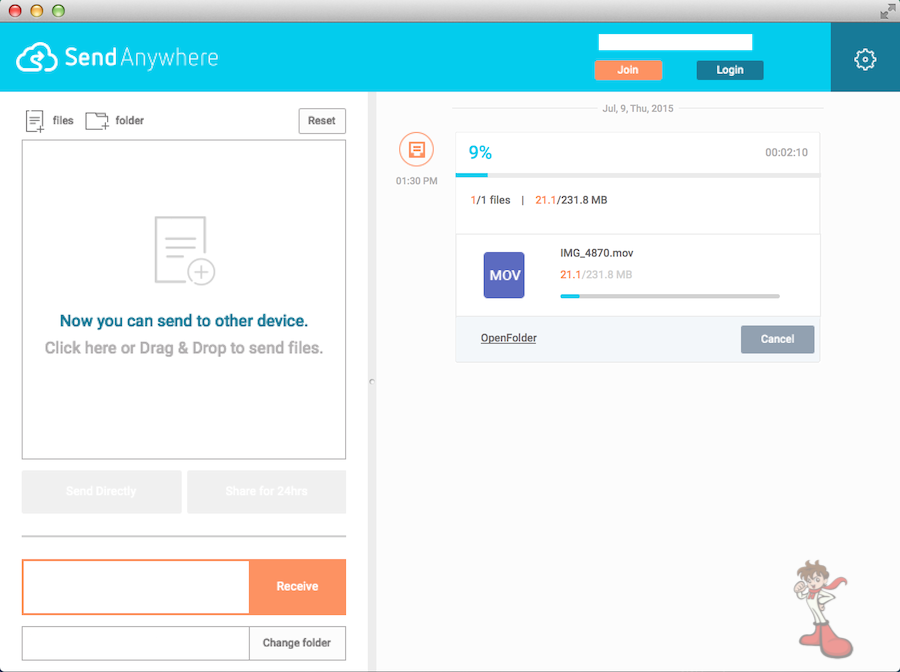
するとダウンロードが始まりました。
けっこうスピード早いです!!
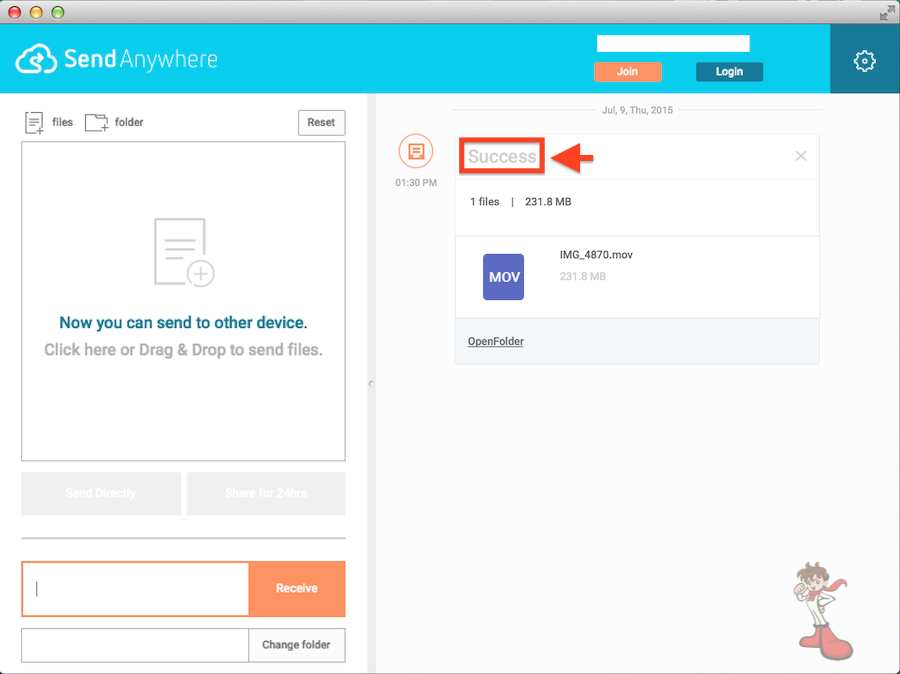
けっこうサクサクっと転送が完了しました。
動画って時間かかるイメージですけど、これはいいですね!!
赤枠内のように【Success】と表示されたら完了です。
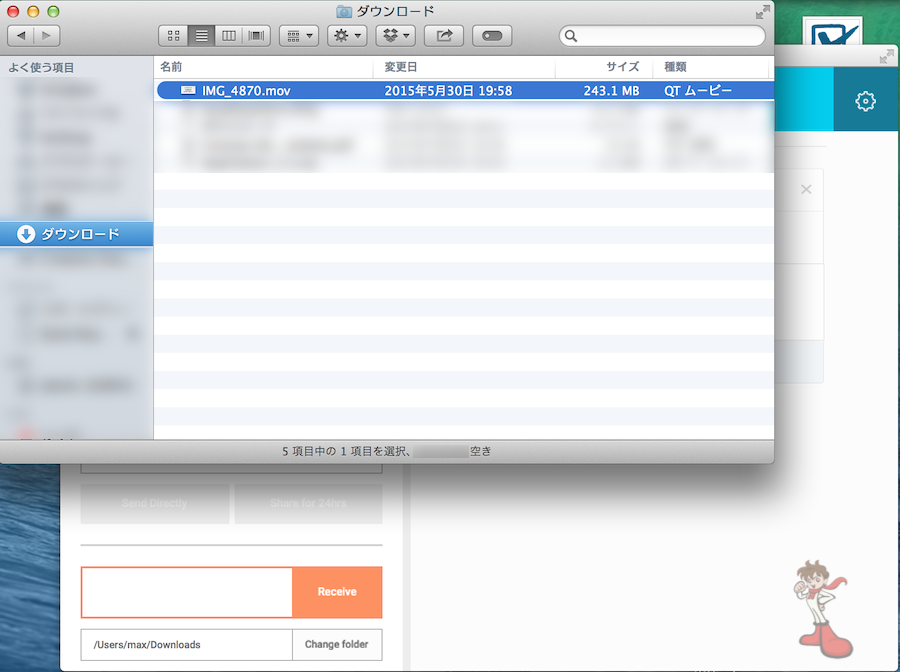
指定先のフォルダにダウンロードされています。
(※Macだとデフォルトなら【ダウンロード】のフォルダに入ってます。)
あ、ダウンロードしたいフォルダはあらかじめ指定できますからね。
さっき【6桁の数字】を入力したとこの下部で指定できます。
まとめ
それでは今回はこの辺で。
ではまた。







