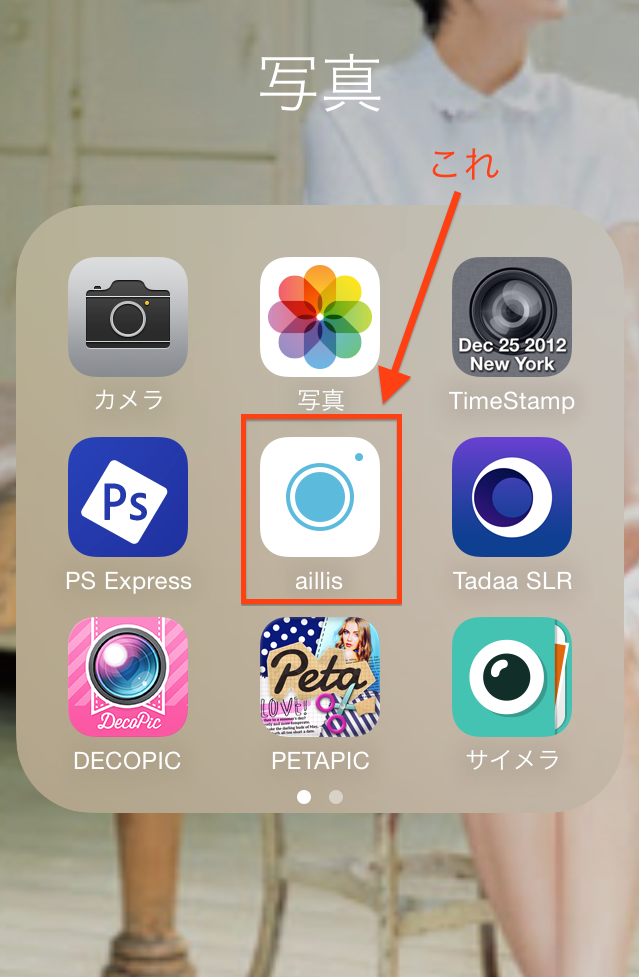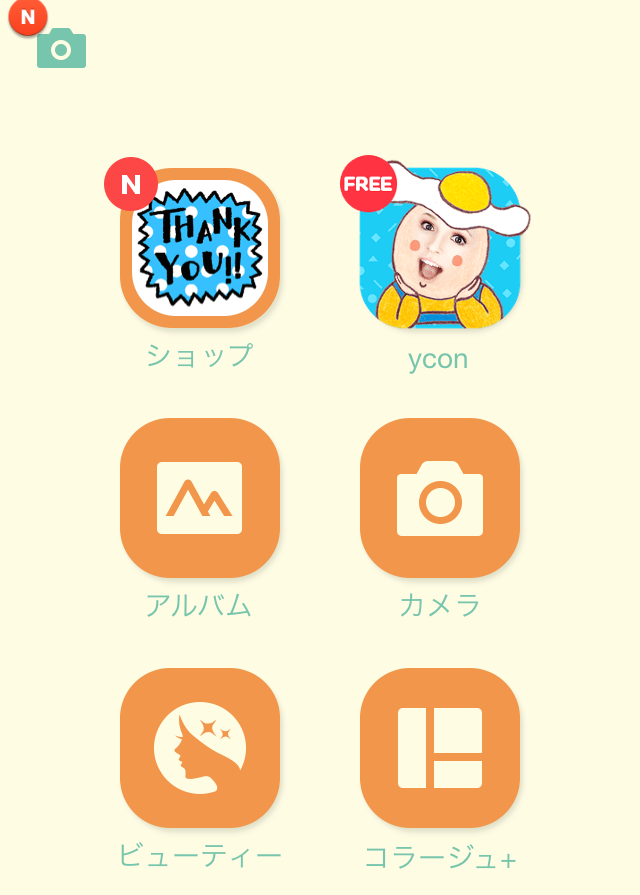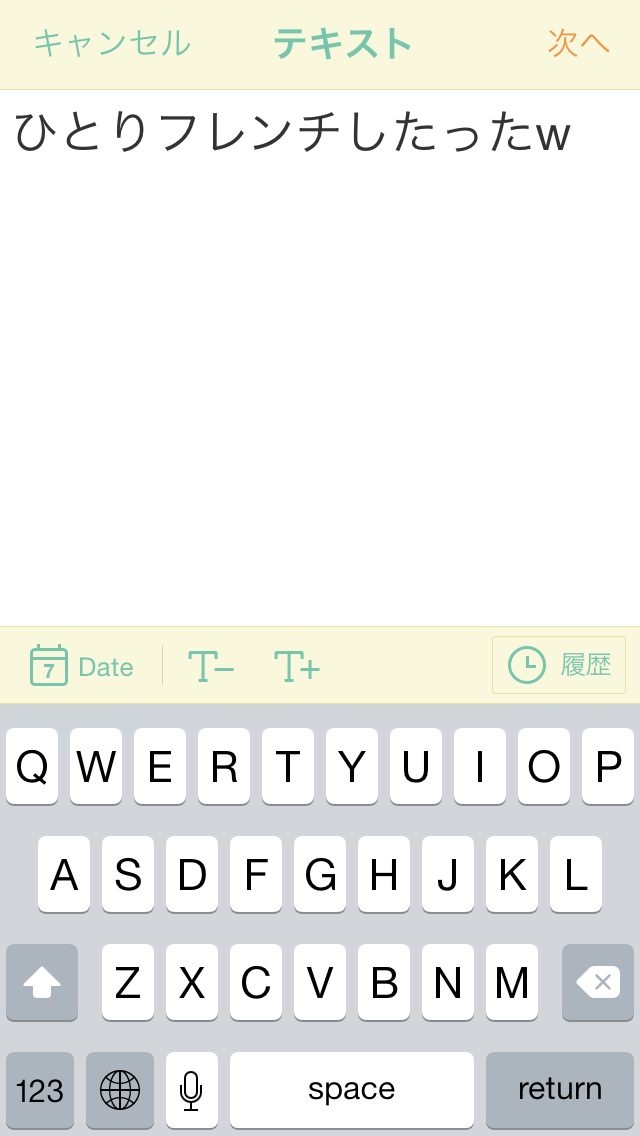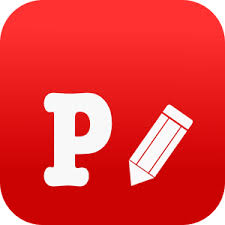スマホアプリで一眼レフ風のボカし術

LINEカメラって、やっぱスゴいよな〜。
こんにちは。栃木県宇都宮市の完全返金保証型ホームページ制作という
サービスを提供している、ハッスルウェブのマックスです。
今日は午前中の打ち合わせが、クライアントさんのお子さんが熱を出してしまい
延期になりました。結構私の周りで発熱するかたが最近多いですね。
私もおとといまで40.0℃近くの高熱でうなされてましたし。
でも、個人的には熱を出すの、好きです笑
カラダの中の悪いものを殺菌してくれそうな感じ?
実際のところ、どうなんでしょう??
さて、本題です。
この真ん中の赤い四角で囲ってるアプリ分かりますか?
「aillis(アイリス)」ってアプリなんですけど、旧LINEカメラのアプリです。
画像加工・編集のアプリですね。
いつだったか忘れましたが、LINEカメラのアプリをスマホに入れておいて
いざ使おうと思っていたら「ない!ない!」なんて困惑したことはありませんでしたか?笑
いつの間にか、LINEカメラがaillisに予告なく変更されてましたよね。
あれには焦りました。より女性っぽい見た目と仕様になっていたので、
オッサンは使っちゃダメなのか?という感じがして、
しばらく使わなかったこともありました笑
あ、めちゃめちゃ使い勝手の良いアプリなので、
もしスマホにインストールしてなかったら絶対にしたほうが良いですよ。
てか、自分の周りでインストールしてない人はほとんどいませんので
すでにかなりの人気アプリです。今更感が半端なくてすんません。
▼aillisのダウンロード(android)
▼aillisのダウンロード(Apple)
とはいえ、
やはり改めてこのアプリの秀逸さをお伝えしたいなと思っています。
もしまだ知らない人がいたら、もったいないからです。
このアプリの特徴は、
なので、基本的に説明不要で使いこなせちゃうと思いますが、
念のため、使い方のご説明をしたいと思います。
ご利用の流れ
アプリをインストールして起動すると、こんな画面が表示されます。
①アルバム
既存のカメラロール(スマホに保存してある写真)の中から、加工したいものを選択する場合。
②カメラ
今から写真を撮って、それを加工したい場合。
③ビューティー
お肌をキレイにしたり、ほお骨削ってみたり、目をおっきくしてみたり、おっぱいでかくしたりできます笑
④コラージュ
複数枚の素材写真を組み合わせる場合。
好きなものを選択して下さい。今回は「カメラ」を選択してみます。
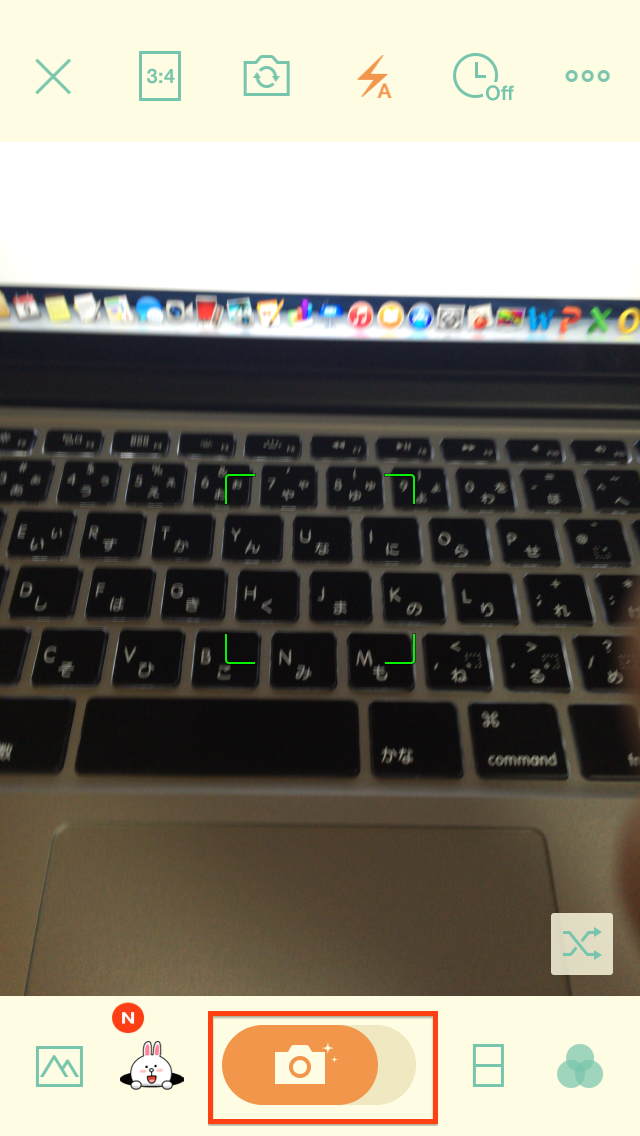
すると、私のパソコンが写ってます。被写体がこれでよければ、赤い四角で囲ってあるカメラボタンをタップすると、その素材の加工ができます。
んで、やっぱりカメラロール(スマホに保存してある写真)の中から加工する写真を選ぼうかな〜?って場合は、
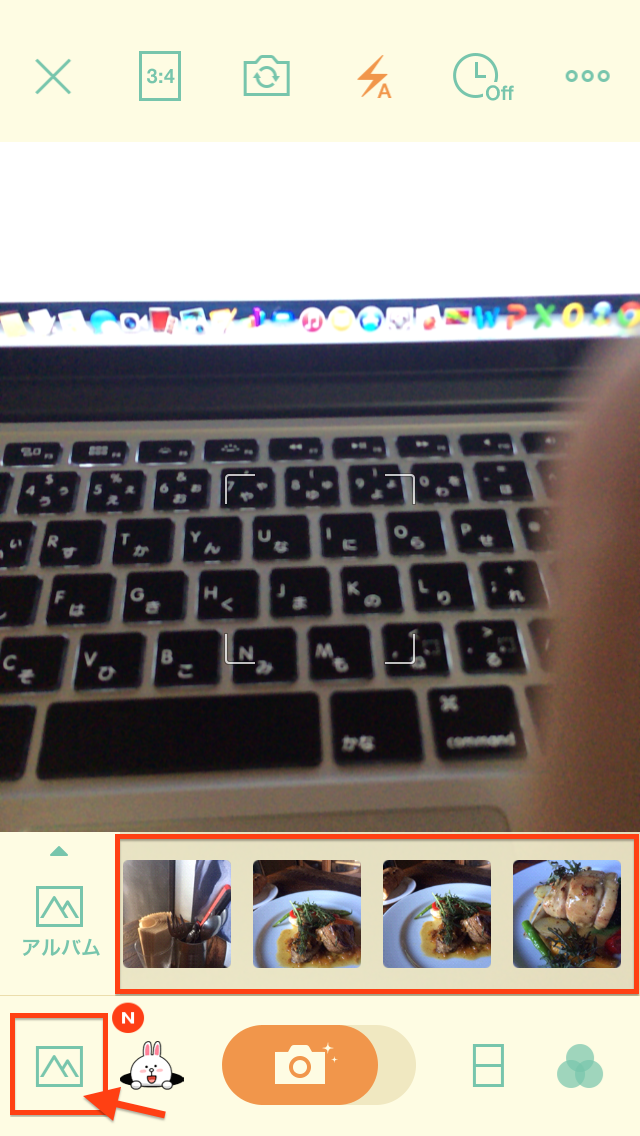
左下の赤い四角で囲ってあるアイコンをタップすると、直近に保存した写真が表示されます。指でスライドしていくと、それ以前の写真が表示されます。

寂しい独身男が、ひとりフレンチをした時の写真があったので笑
今回はこれを加工することにします。

てなわけで、【編集】をタップします。
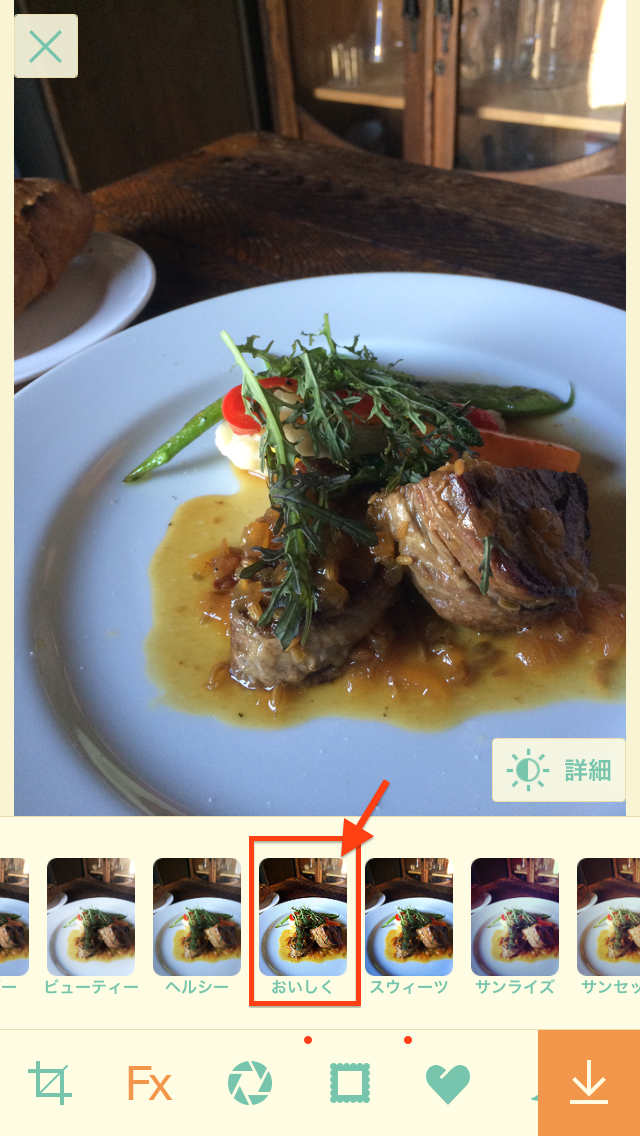
すると早速、いろいろとテイストが選べるんです。
ビューティーとか、ヘルシーとか、おいしくとか...。
とりあえず食べ物なので、【おいしく】を選択します。
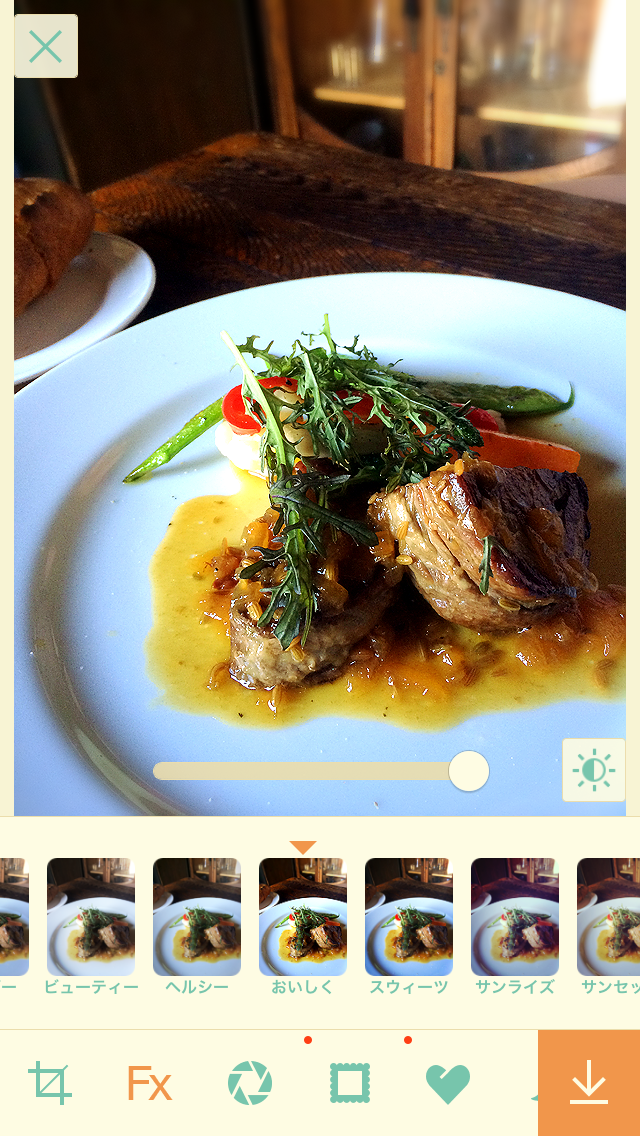
なんかおいしそうになったの、わかります??笑
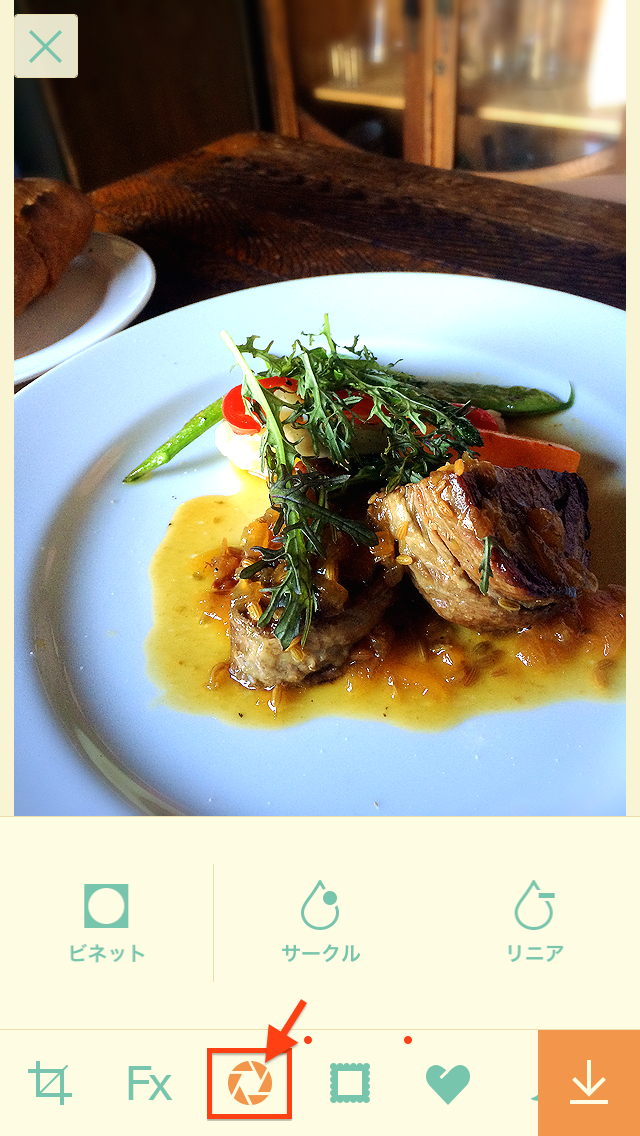
そしたら、今度は【ボカし】などをいれてみて、一眼レフ風にしてみようと思います。
いや、私、一眼レフカメラなんてほとんど使ったことないのでよくわからないんですけどね。
赤い四角で囲ってあるアイコンをタップします。
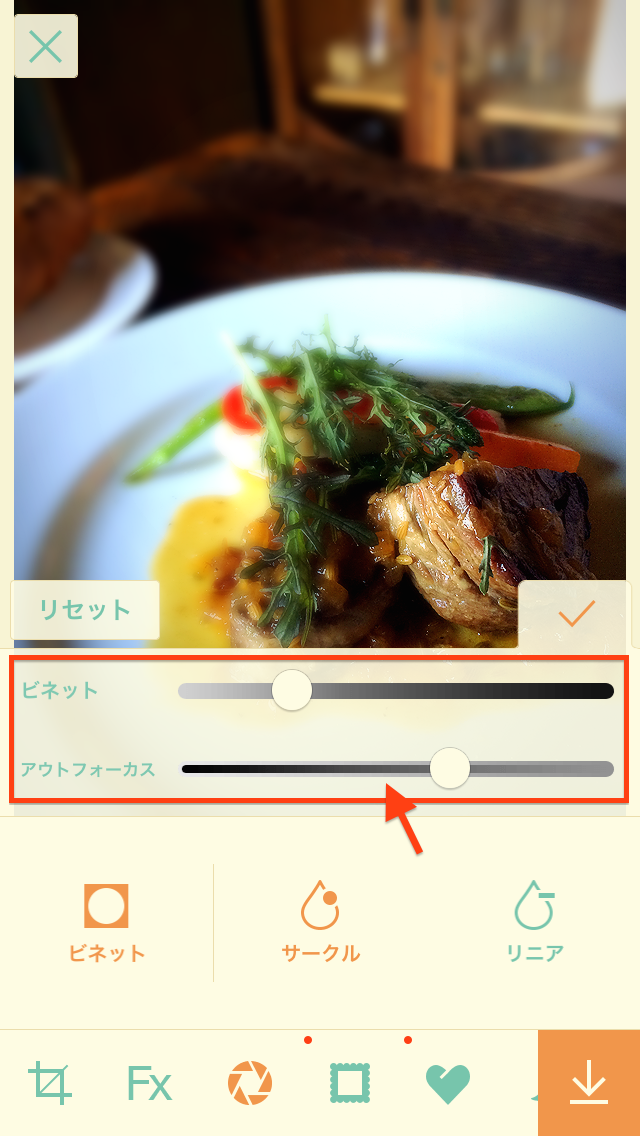
この、赤い四角内の【ビネット】や【アウトフォーカス】っていうのをいじってると、
なんかいい感じでボケてきます。
ボカしたら、ハッキリ見せたいところは指でなぞって調整できます。
言葉じゃうまく説明できないんですけど、加工している素材をぐりぐり触ってみて下さい。
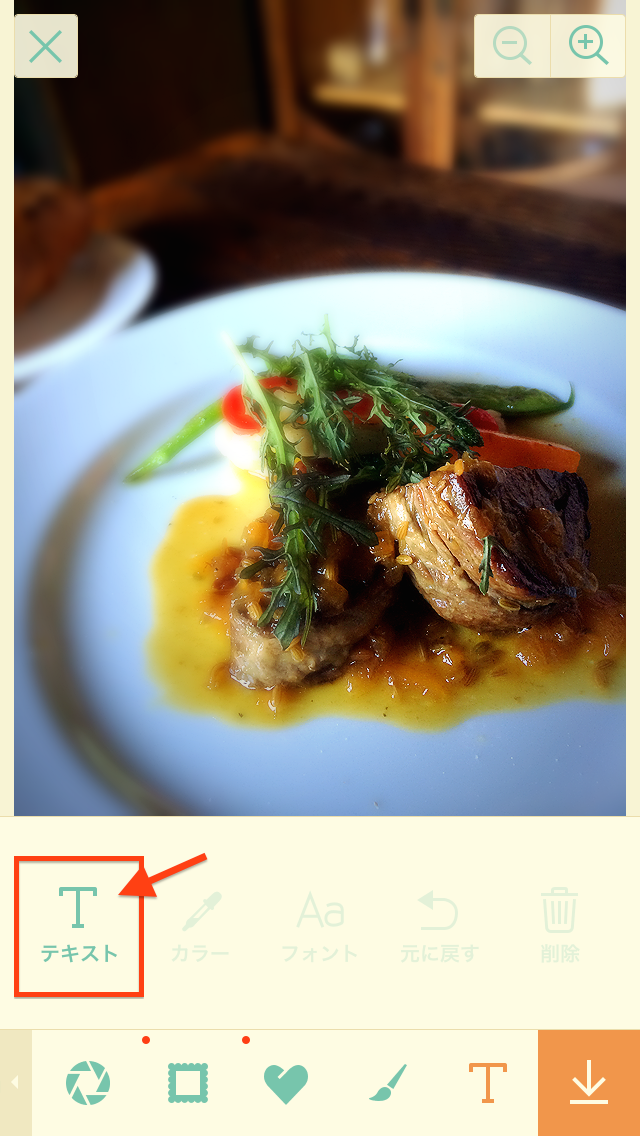
どうでしょうか??
なんか一眼レフ風じゃないですか??
こんな感じで素材写真のボカしがキマったら、
お次は【テキスト】の挿入です。
別にテキストの挿入はやってもやらなくてもいいんですけど、
Facebookやブログ、ホームページなどでよりよく見てもらえるようにするためには、
写真とともにテキストを挿入するのが効果的です。
赤い四角で囲ってあるテキストのアイコンをタップして下さい。
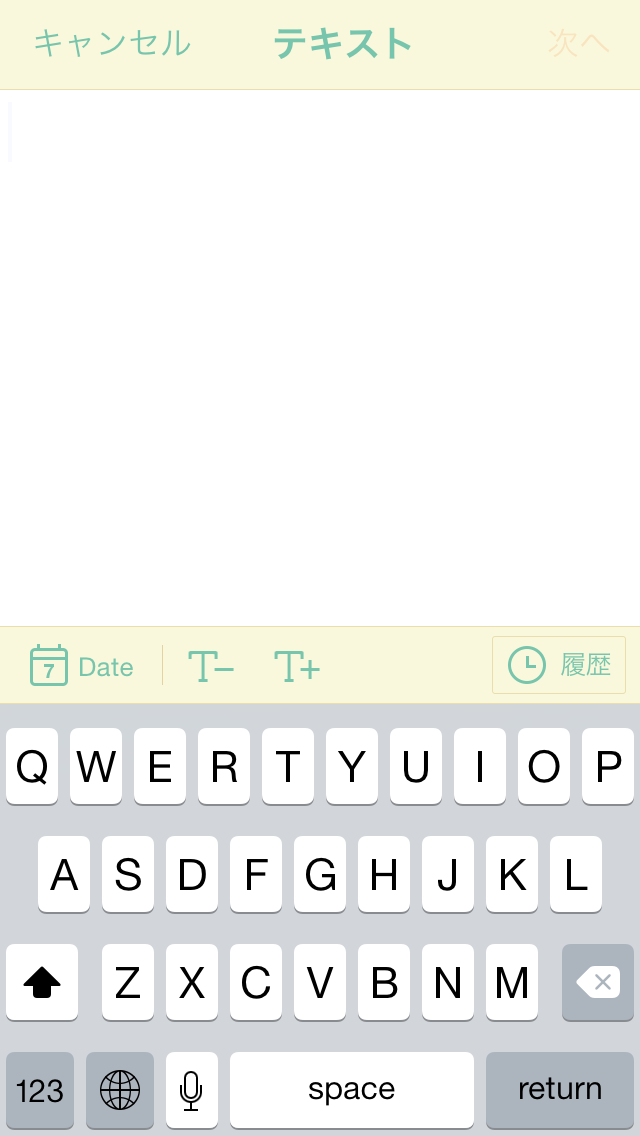
こんな画面が表示されるので、お好きな文字を入れてみましょう。
こんな感じで入れてみました。
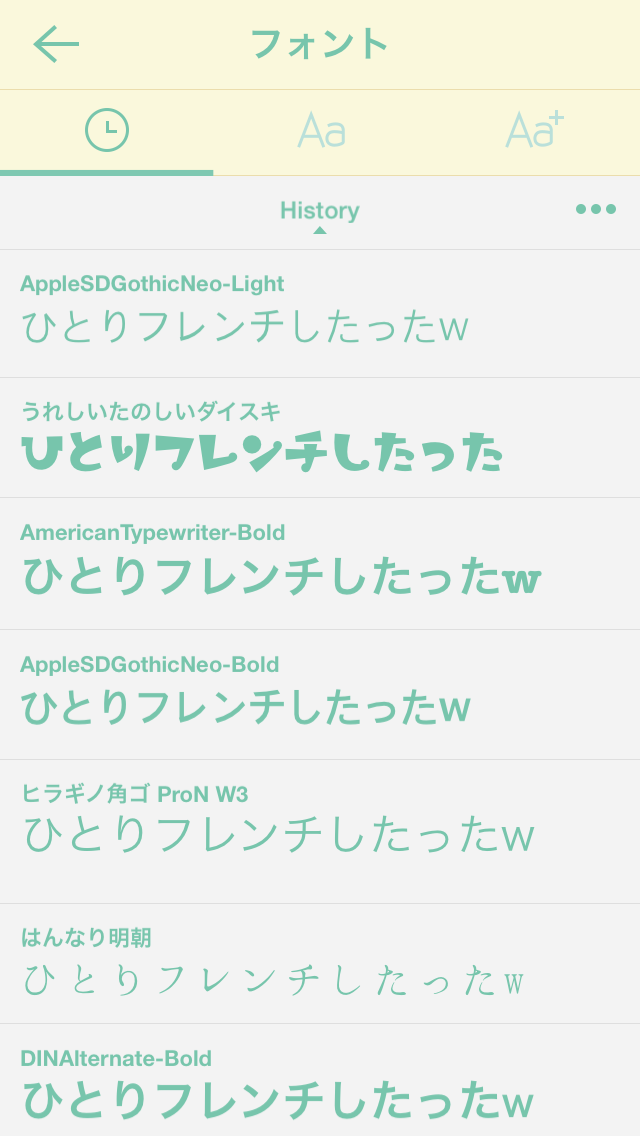
すると、いろんなフォントが選べますので好きなものを選択して下さい。
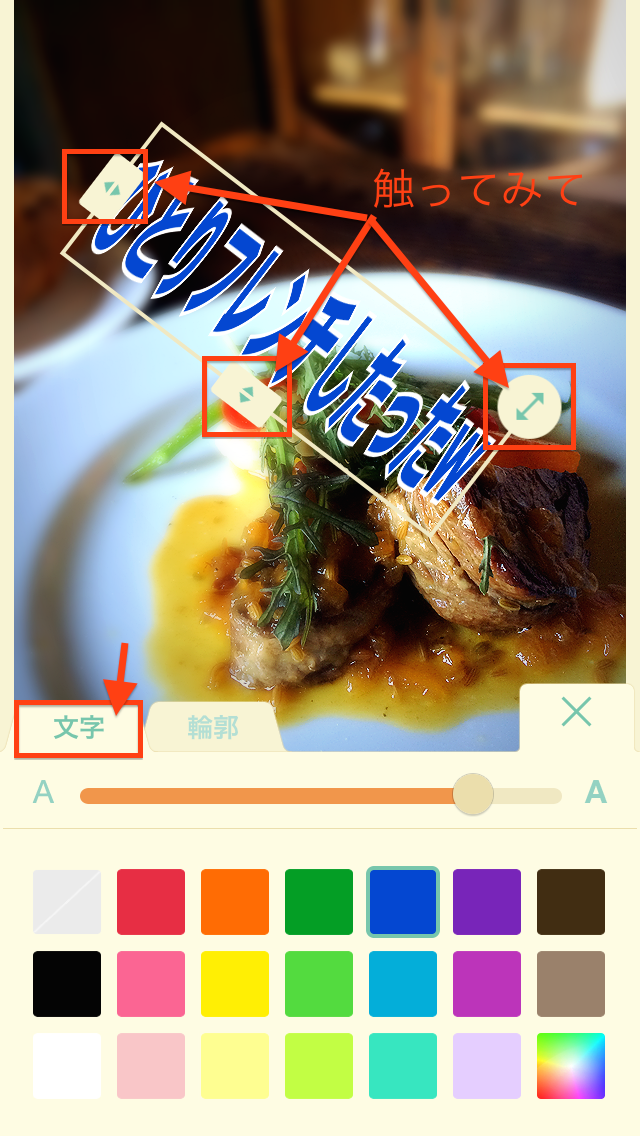
文字の大きさとか、縦幅、横幅、傾け具合など、触ってみればカンタンに調整できます。
この使いやすさは本当に素晴らしいです。
んで、ちょっと下に目をやると、
【文字】というタブがありますので、ここでテキストをお好きな色に変更できます。
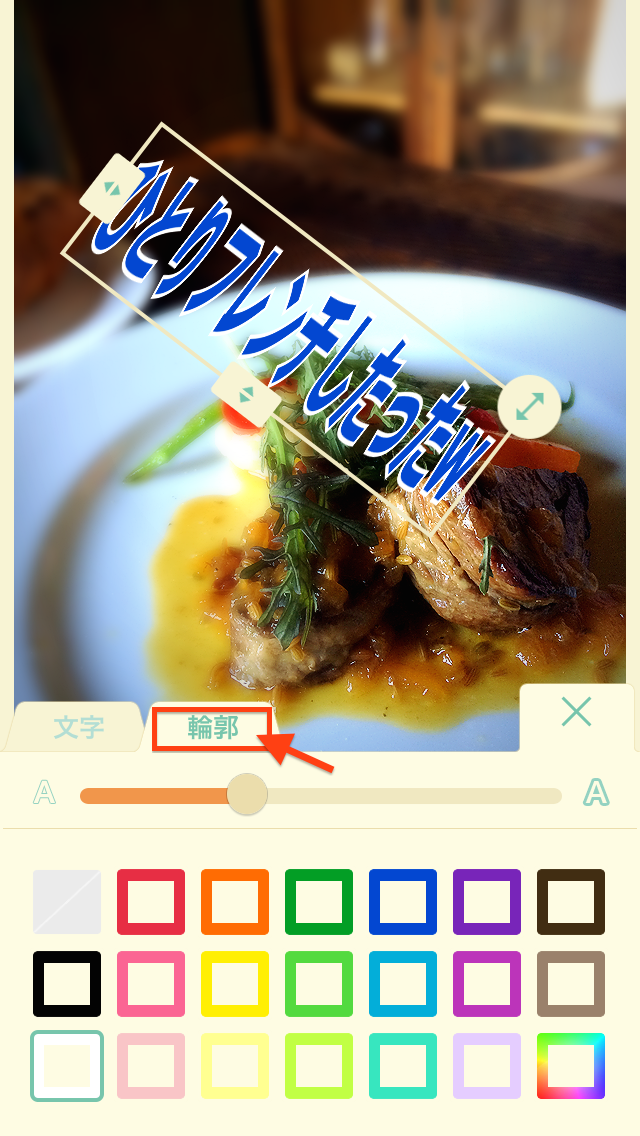
輪郭の色も、とてもカンタンに付けられるんですよ。
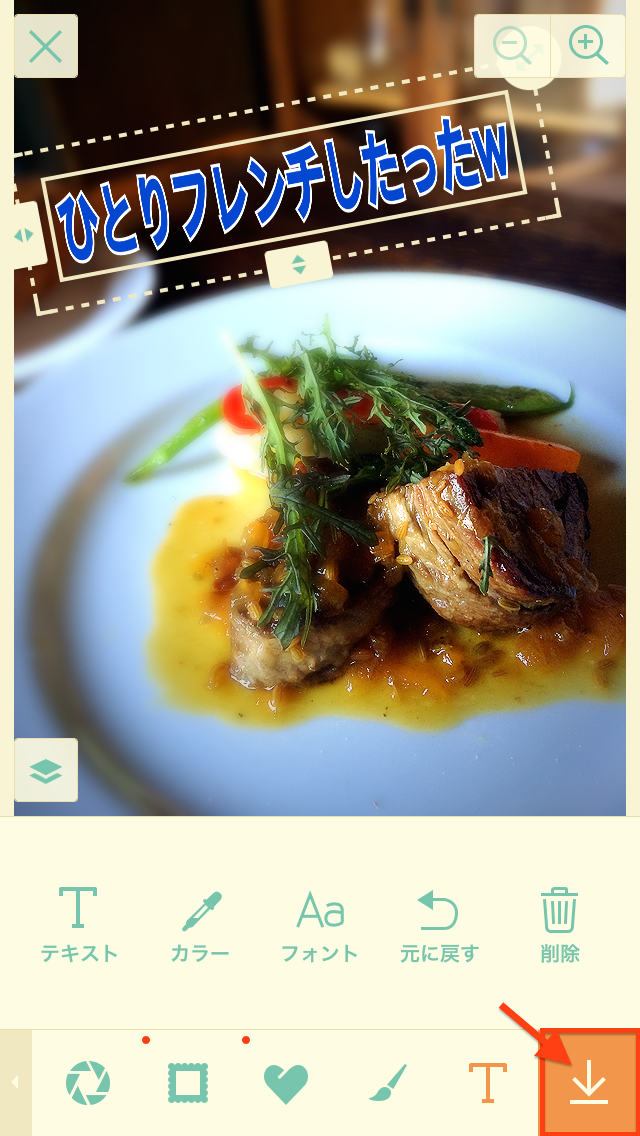
これでよければ、右下のアイコンをタップして保存。

できあがり♪

これは加工前です。

これは加工後です。
とってもカンタンですよね!!
それでは今回はこの辺で。
ではまた!!